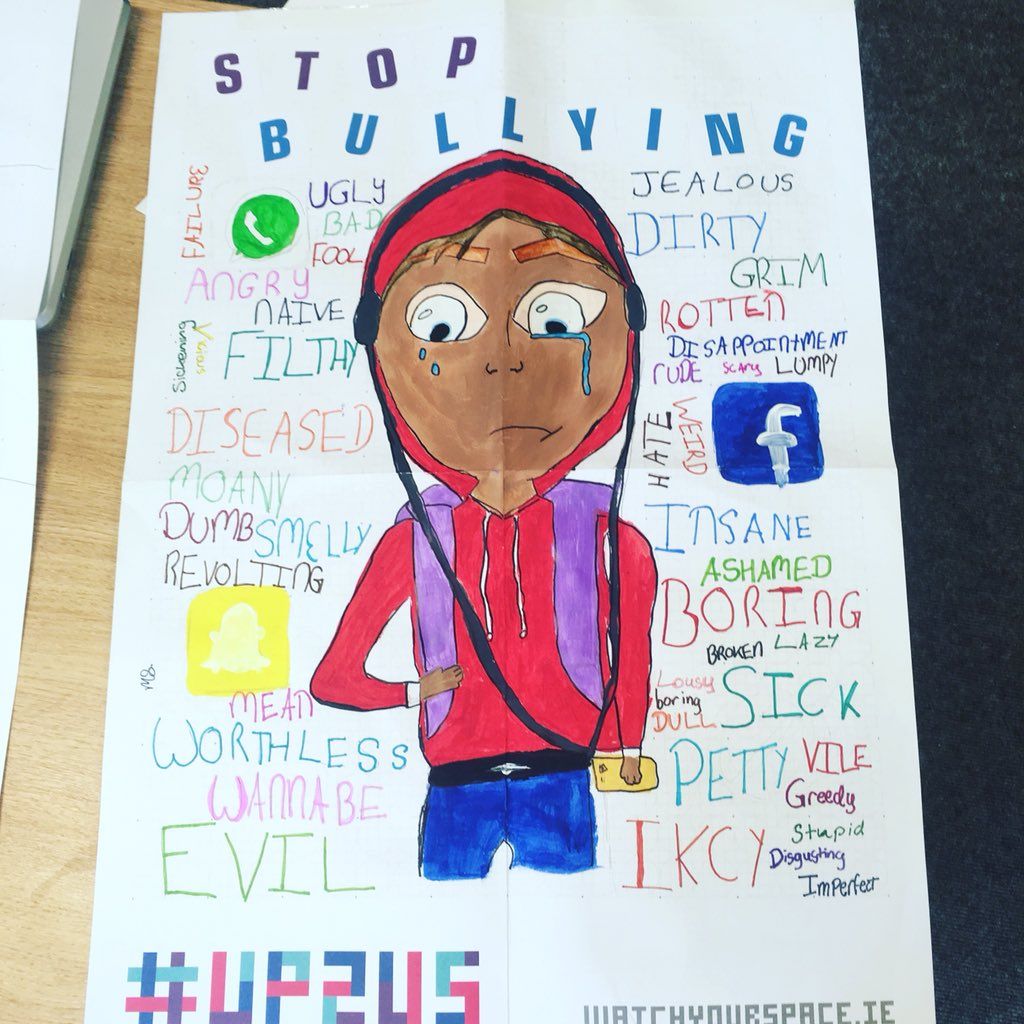การใช้ตารางใน Word ช่วยให้คุณสามารถแสดงข้อมูลในรูปแบบตาราง นี่เป็นวิธีที่ยอดเยี่ยมในการแสดงข้อมูลที่ผู้ชมเข้าใจได้ง่ายโดยไม่ต้องรวมตัวเลขและมักจะทำให้คำอธิบายสับสนในคำพูดของคุณ ด้วยคำแนะนำทีละขั้นตอนนี้คุณสามารถเรียนรู้วิธีการเพิ่มและ ปรับแต่งตาราง ใน Microsoft Word ภายในไม่กี่วินาที 
เคล็ดลับ : คุณมีสิทธิ์เข้าถึง Excel หรือไม่? เนื่องจากแอปพลิเคชัน Microsoft Office ทั้งหมดได้รับการออกแบบให้ทำงานร่วมกันคุณจึงสามารถคัดลอกส่วนต่างๆของสเปรดชีตใน Microsoft Excel และวางลงใน Word ได้อย่างง่ายดายโดยไม่สูญเสียข้อมูลหรือการจัดรูปแบบใด ๆ
สิ่งที่คุณต้องการ
- อุปกรณ์ที่ติดตั้งและเปิดใช้งาน Microsoft Word
และด้วยเหตุนี้เรามาเริ่มเรียนรู้กันได้เลย
วิธีเพิ่มและปรับแต่งตารางใน Word
การเพิ่มตาราง
- เปิด Word จากนั้นเปิดเอกสารที่มีอยู่หรือสร้างใหม่โดยใช้ปุ่มบนหน้าจอต้อนรับ
- วางเคอร์เซอร์ข้อความของคุณในตำแหน่งที่คุณต้องการแทรกตาราง
- จาก Ribbon ที่ด้านบนของหน้าจอให้ไปที่ไฟล์ แทรก แท็บ

- คุณสามารถดูส่วนที่เรียกว่า ตาราง .

- คลิกที่ โต๊ะ จากนั้นเลือกจำนวนแถวและคอลัมน์ที่คุณต้องการในตารางสำเร็จรูปของคุณโดยเลื่อนเมาส์ คุณสามารถดูตัวอย่างแบบสดว่าตารางของคุณจะเป็นอย่างไรในเอกสารของคุณเมื่อคุณเลื่อนเมาส์ คลิกซ้าย เพื่อแทรกตารางลงในเอกสารของคุณ

- หากคุณต้องการตารางที่ใหญ่ขึ้นหรือกำหนดเองได้มากขึ้นคุณสามารถคลิกที่ไฟล์ แทรกตาราง ปุ่มที่สามารถพิมพ์ขนาดของตารางที่คุณต้องการได้ด้วยตนเอง

การปรับแต่งตาราง
- หลังจากที่คุณสร้างตารางแล้วให้คลิกเข้าไปในเซลล์ใดเซลล์หนึ่ง
- จาก Ribbon ที่ด้านบนของหน้าจอให้เลือกไฟล์ การออกแบบตาราง ซึ่งจะปรากฏขึ้นโดยอัตโนมัติหลังจากที่คุณคลิกเข้าไปในเซลล์ตาราง

- ใน ตัวเลือกรูปแบบตาราง คุณสามารถเลือกสไตล์ที่คุณต้องการให้ตารางของคุณใช้เมื่อคุณใช้สไตล์ ซึ่งรวมถึงตัวเลือกในการเปิดหรือปิดแถวส่วนหัวคอลัมน์ที่มีแถบสีและอื่น ๆ อีกมากมาย

- ส่วนถัดไปคือที่ที่คุณสามารถเลือกไฟล์ ลักษณะตาราง . Word มีสไตล์ที่สร้างไว้ล่วงหน้าจำนวนมากติดตั้งและพร้อมให้คุณใช้งาน คุณสามารถขยายส่วนนี้ได้โดยคลิกที่ไฟล์ ปุ่มเพิ่มเติม . เพียงวางเมาส์เหนือสไตล์เพื่อดูว่าจะมีลักษณะอย่างไรในเอกสารของคุณแล้วคลิกซ้ายเพื่อเลือกใช้

- หากต้องการเปลี่ยนสีของเซลล์ให้คลิกที่ไฟล์ แรเงา ไอคอนและเลือกสีที่คุณต้องการ อีกครั้งการวางเมาส์เหนือสีใด ๆ จะทำให้คุณเห็นภาพตัวอย่างที่ทำให้การเลือกง่ายขึ้นมาก

- ในส่วนถัดไปและสุดท้ายคุณสามารถปรับแต่งไฟล์ พรมแดน ของโต๊ะของคุณ เลือกสไตล์ ขนาดการจัดตำแหน่งและสีของเส้นขอบที่คุณต้องการจากนั้นใช้เครื่องมือวาดเส้นขอบเพื่อใช้สไตล์นี้กับโต๊ะของคุณ

เราหวังว่าคำแนะนำทีละขั้นตอนนี้จะสามารถช่วยให้คุณเรียนรู้วิธีเพิ่มและปรับแต่งตารางใน Microsoft Word คุณรู้จักใครที่เริ่มต้นกับ Word และผลิตภัณฑ์อื่น ๆ ของ Microsoft Office หรือไม่ อย่าลืมแบ่งปันบทความนี้กับพวกเขา! เพื่อนเพื่อนร่วมชั้นเพื่อนร่วมงานหรือพนักงานของคุณสามารถขอความช่วยเหลือในการเริ่มต้นใช้งาน Word ได้ หากคุณต้องการเรียนรู้เพิ่มเติมเกี่ยวกับ Word หรือแอปพลิเคชันชุดโปรแกรม Microsoft Office อื่น ๆ อย่าลังเลที่จะเรียกดูส่วนของเรา คำแนะนำ .
หากคุณกำลังมองหา บริษัท ซอฟต์แวร์ที่คุณสามารถไว้วางใจได้ในเรื่องความซื่อสัตย์และการดำเนินธุรกิจที่ซื่อสัตย์อย่ามองไปไกลกว่า เราเป็นพันธมิตรที่ได้รับการรับรองจาก Microsoft และธุรกิจที่ได้รับการรับรองจาก BBB ที่ให้ความสำคัญกับการนำลูกค้าของเราได้รับประสบการณ์ที่น่าเชื่อถือและพึงพอใจเกี่ยวกับผลิตภัณฑ์ซอฟต์แวร์ที่พวกเขาต้องการ เราจะอยู่กับคุณก่อนระหว่างและหลังการขายทั้งหมด
นั่นคือการรับประกันซอฟต์แวร์ 360 องศาของเรา ดังนั้นสิ่งที่คุณรอ? โทรหาเราวันนี้ที่ +1 877 315 1713 หรืออีเมล sales@softwarekeep.com เช่นกันคุณสามารถติดต่อเราผ่านแชทสด