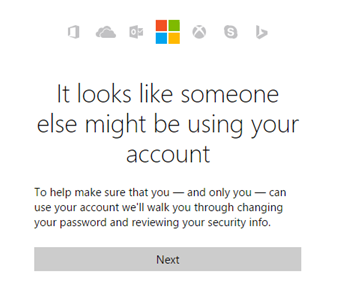เมื่อใช้ Microsoft Outlook คุณจะสามารถจัดระเบียบรายชื่ออีเมลบันทึกย่อและรายการปฏิทินของคุณได้อย่างง่ายดายโดยขึ้นอยู่กับหัวเรื่องและหมวดหมู่ที่คุณต้องการให้อยู่ภายใต้ Outlook ช่วยให้คุณสามารถสร้างหมวดหมู่เฉพาะของคุณเองเช่น การเงินส่วนบุคคลธุรกิจ ฯลฯ ด้วย Outlook คุณจะสามารถติดตามข่าวสารและจัดระเบียบในทุกแง่มุมของชีวิตของคุณ
วิธีกำหนดหมวดหมู่ให้กับอีเมล:
- ขั้นแรกให้คลิกขวาที่ข้อความที่คุณต้องการจัดหมวดหมู่
- รายการตัวเลือกจะ ปรากฏ> เลือกจัดหมวดหมู่
- สร้างหรือเลือกไฟล์ ประเภท เพื่อใส่อีเมลของคุณ
- คำเตือน: คุณสามารถใส่รายการในมากกว่าหนึ่งหมวดหมู่
ในตอนแรกไฟล์ ประเภทบน Outlook ได้รับการตั้งชื่อด้วยสีทั่วไปซึ่งแสดงในมุมมองตารางเช่นกล่องจดหมายของคุณ สิ่งนี้ช่วยให้คุณปรับแต่งหมวดหมู่ทั้งหมดของคุณให้เป็นรายการ Outlook ของคุณ ตัวอย่างเช่นคุณสามารถมีงานทำ อีเมลสีน้ำเงิน เพื่อนและครอบครัว อีเมลสีเขียวกิจกรรมทางสังคมสีแดง และอื่น ๆ การตั้งชื่อและสีแต่ละหมวดหมู่ให้แตกต่างกันทำให้คุณจัดระเบียบและระบุข้อมูลทั้งหมดที่คุณมีได้ง่าย
วิธีสร้างหมวดหมู่สี:
- เลือก หน้าแรก> จัดหมวดหมู่> หมวดหมู่ทั้งหมด
- เลือก หมวดหมู่สี จากนั้นเลือกเปลี่ยนชื่อ
- เลือกที่เหมาะสม หัวข้อ สำหรับหมวดหมู่ที่เลือก
- หากคุณต้องการเปลี่ยนสีของบางหมวดหมู่ให้คลิกที่เมนูแบบเลื่อนลงสี
- เมื่อคุณทำเสร็จแล้ว หมวดหมู่สี เลือก ตกลง
มีองค์ประกอบที่เป็นประโยชน์มากมายของMicrosoft Outlook. ไม่เพียง แต่คุณสามารถจัดหมวดหมู่ข้อมูลสำคัญทั้งหมดของคุณได้ แต่คุณสามารถตั้งค่าการแจ้งเตือนและตั้งค่าสถานะเหตุการณ์บันทึกย่อและสิ่งอื่น ๆ ที่คุณอาจต้องการเตือน Outlook ก็จะเช่นกัน ส่งป๊อปอัปโดยอัตโนมัติ ของการแจ้งเตือนเหล่านี้ผ่านปฏิทินของคุณเพื่อแจ้งให้คุณทราบเมื่อ เหตุการณ์ที่กำหนดไว้ กำลังจะมาถึง
วิธีตั้งค่าการแจ้งเตือนสำหรับข้อความ:
- ไปที่ไฟล์ รายการข้อความ
- เลือกข้อความที่คุณต้องการให้เตือน
- ไปที่แถบเครื่องมือที่ด้านบนแล้วคลิก ติดตาม> เพิ่มการแจ้งเตือน
- คุณสามารถปรับแต่งการแจ้งเตือนของคุณด้วยไฟล์ เวลาวันที่และคำอธิบาย
- เมื่อเสร็จแล้วให้เลือก ตกลง
- อัน ไอคอนสัญญาณเตือน จะปรากฏบนข้อความ - นี่เป็นการแจ้งเตือนคุณว่าได้ตั้งค่าการแจ้งเตือนแล้ว
- หากคุณจำเป็นต้องเปลี่ยนเวลาในการเตือนความจำให้คลิก ติดตาม> เตือนความจำแก้ไขเวลา คลิก ตกลง
วิธีตั้งค่าการแจ้งเตือนสำหรับงาน:
- ไปที่ด้านล่างของหน้าจอแล้วเลือก งาน
- คลิก หน้าแรก> รายการที่ต้องทำ เพื่อดูงาน
- เลือก งาน ในรายการ
- หากคุณต้องการเพิ่มตัวเตือนงาน - เลือกงานและกรอบเวลาเพื่อให้ตรงตามกำหนดเวลาของคุณในไฟล์ ติดตามกลุ่ม
- หากคุณต้องการลบตัวเตือนงาน - ไปที่จัดการกลุ่มงาน และเลือก เอาออกจากรายชื่อ
วิธีแสดงการแจ้งเตือนผ่านโปรแกรมและแอพอื่น ๆ
- คลิก ไฟล์> ตัวเลือก> ขั้นสูง
- ใน กล่องเตือนความจำ ตรวจสอบส่วนที่ทำเครื่องหมายไว้ แสดงการช่วยเตือน ด้านบนของหน้าต่างอื่น ๆ
- กด ตกลง
วิธีปิดการแจ้งเตือนจากเหตุการณ์ที่ผ่านมา:
- เลือก ไฟล์> ตัวเลือก> ขั้นสูง
- ใน ส่วนการแจ้งเตือน คลิก ปิดโดยอัตโนมัติ การแจ้งเตือนสำหรับกิจกรรมที่ผ่านมา
วิธีตั้งค่าสถานะติดตามผล:
- เลือกไฟล์ ข้อความอีเมล ที่คุณต้องการตั้งค่าสถานะ
- เลือกไฟล์ ไอคอนธง
- จากนั้นธงจะ เปลี่ยนเป็นสีแดง และก ติดตาม ข้อความควรปรากฏในส่วนหัว
บันทึก: ติดตามแฟล็ก สามารถใช้ได้กับรายการที่ดำเนินการได้เท่านั้น
วิธีสร้างแฟล็กใน Outlook
- คลิกขวาที่ไฟล์ ข้อความอีเมล คุณต้องการ ยกเลิกการติดธง
- เลือก ติดตามผล> ทำเครื่องหมายว่าเสร็จสมบูรณ์

- ติดตาม แฟล็กจะกลายเป็นเครื่องหมายถูกสีเขียวและถูกลบออกจากไฟล์ บาร์สิ่งที่ต้องทำ
วิธีดูแฟล็กติดตามผลทั้งหมด:
- คลิก View> To-Do Bar> Tasks
- แถบสิ่งที่ต้องทำ เปิดขึ้นเพื่อให้คุณดูแฟล็กทั้งหมด
วิธีค้นหารายการการดำเนินการ:
- ถ้าOutlookค้นหารายการที่ดูเหมือนรายการการดำเนินการแท็บรายการที่ดำเนินการได้จะปรากฏในบานหน้าต่างการอ่าน
- เลือก รายการการดำเนินการ ดรอปดาวน์เพื่ออ่านรายการการดำเนินการนั้น
- หากคุณต้องการตั้งค่าไฟล์ ติดตามการตั้งค่าสถานะ เพื่อเตือนคุณเกี่ยวกับรายการนั้นให้เลือก ติดตาม
- เมื่อเสร็จแล้วให้ทำเครื่องหมายรายการเป็น เสร็จสมบูรณ์
หากคุณกำลังมองหา บริษัท ซอฟต์แวร์ที่คุณสามารถไว้วางใจได้ในเรื่องความซื่อสัตย์และการดำเนินธุรกิจที่ซื่อสัตย์อย่ามองไปไกลกว่า เราเป็นพันธมิตรที่ได้รับการรับรองจาก Microsoft และธุรกิจที่ได้รับการรับรองจาก BBB ที่ให้ความสำคัญกับการนำลูกค้าของเราได้รับประสบการณ์ที่น่าเชื่อถือและพึงพอใจเกี่ยวกับผลิตภัณฑ์ซอฟต์แวร์ที่พวกเขาต้องการ เราจะอยู่กับคุณก่อนระหว่างและหลังการขายทั้งหมด
นั่นคือการรับประกันซอฟต์แวร์ 360 องศาของเรา ดังนั้นสิ่งที่คุณรอ? โทรหาเราวันนี้ที่ +1 877 315 1713 หรืออีเมล sales@softwarekeep.com เช่นกันคุณสามารถติดต่อเราผ่านแชทสด