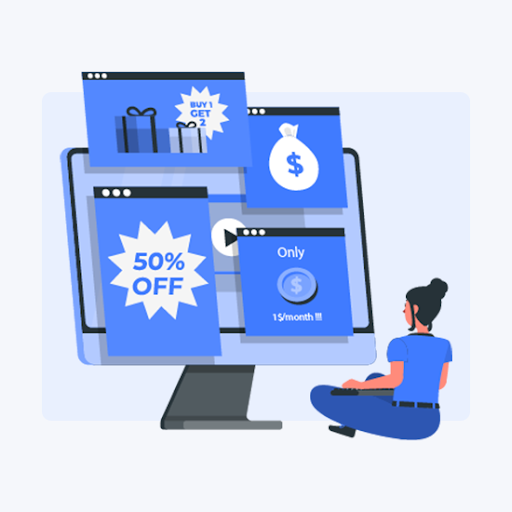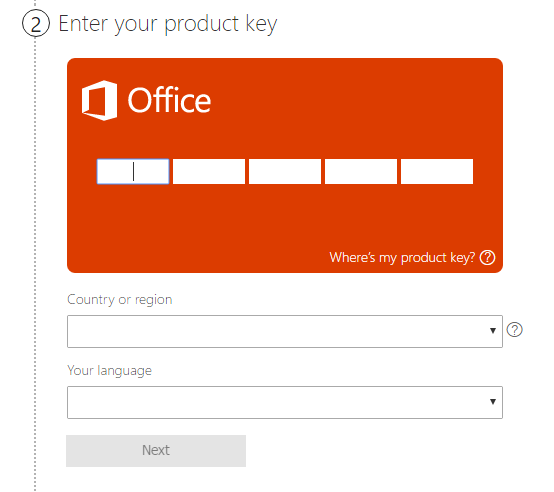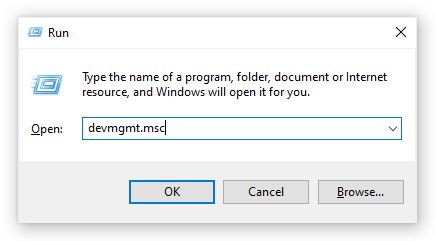ผู้ใช้ Windows 10 หลายคนรายงานว่ากระบวนการที่มีปัญหาเรียกว่า การรายงานปัญหาของ Windows ทำให้ประสิทธิภาพลดลงอย่างมาก สิ่งนี้เกิดขึ้นเนื่องจากกระบวนการใช้ CPU ในปริมาณที่สูงผิดปกติทำให้คอมพิวเตอร์ของคุณช้าลง
แถบงานจะไม่ซ่อนในแบบเต็มหน้าจอแบบไร้ขอบ
กระบวนการนี้เรียกอีกอย่างว่า Werfault.exe ซึ่งอาจฟังดูน่าตกใจสำหรับบางคน กระบวนการที่กะทันหันกินหน่วยความจำของคุณไม่ดี - ในบทความนี้คุณจะพบว่ากระบวนการนี้คืออะไรและคุณจะกำจัดปัญหาที่เกิดขึ้นได้อย่างไร

กระบวนการรายงานปัญหาของ Windows (Werfault.exe) คืออะไร
การรายงานข้อผิดพลาดของ Windows หรือเรียกอีกอย่างว่า Werfault.exe เป็นกระบวนการที่จัดการรายงานข้อผิดพลาดของคุณ เมื่อใดก็ตามที่แอปใดแอปหนึ่งของคุณขัดข้องหรือประสบปัญหาคุณสามารถรายงานเรื่องนี้กับ Microsoft และเพิ่มความสามารถในการแก้ไขปัญหาในการอัปเดตในอนาคต
ภายใต้สถานการณ์ปกติกระบวนการนี้คือ ไม่ใช่ไวรัสหรือมัลแวร์ . อย่างไรก็ตามภัยคุกคามขั้นสูงบางอย่างสามารถปลอมตัวเป็นกระบวนการ Werfault.exe ซึ่งต้องให้ความสนใจ ด้านล่างนี้คุณสามารถดูคำแนะนำเกี่ยวกับวิธีสแกนพีซีของคุณเพื่อหามัลแวร์โดยขจัดความเป็นไปได้ของ Werfault.exe ปลอมที่มีอยู่ในอุปกรณ์ของคุณ
ข้อผิดพลาดทั่วไปของ Windows Problem Reporting (Werfault.exe)
แม้ว่าคุณจะมีกระบวนการ Windows Problem Reporting (Werfault.exe) ที่ถูกต้องตามกฎหมายอย่างสมบูรณ์ซึ่งทำงานอยู่บนคอมพิวเตอร์ของคุณ แต่ก็ยังอาจทำให้เกิดปัญหากับคุณได้ เราสามารถรวบรวมปัญหาที่พบบ่อยที่สุดที่เกี่ยวข้องกับกระบวนการนี้ทำให้ง่ายต่อการติดตามแหล่งที่มา
- ผิดปกติ การใช้งาน CPU สูง . บางทีปัญหาที่ชัดเจนที่สุดที่เกี่ยวข้องกับกระบวนการนี้คือการใช้งาน CPU ที่สูง เมื่อ CPU ของคุณอยู่ภายใต้แรงกดดันอย่างมากคอมพิวเตอร์ของคุณจะเริ่มทำงานช้าลงโดยธรรมชาติ สิ่งนี้สามารถไปถึงระดับที่ยากที่จะทำงานแม้กระทั่งงานพื้นฐานที่สุดโดยไม่ต้องรอให้ทุกอย่างโหลด
- ไฟล์ระบบหรือคีย์รีจิสทรีที่เสียหายหรือสูญหาย . หากไฟล์ระบบหรือคีย์รีจิสทรีของคุณเสียหายหรือถูกลบคุณอาจเริ่มพบปัญหากับ Windows Problem Reporting (Werfault.exe)
- Werfault.exe ข้อผิดพลาดของแอพลิเคชัน . มีความเป็นไปได้เสมอที่จะเกิดข้อผิดพลาดอื่น ๆ ที่เกี่ยวข้องกับ Werfault.exe ปัญหาเหล่านี้อาจทำให้ไม่สามารถใช้แอพและคุณสมบัติบางอย่างของ Windows ได้
- Werfault.exe พบปัญหาและจำเป็นต้องปิด เราต้องขออภัยในความไม่สะดวก . ข้อความแสดงข้อผิดพลาดทั่วไปของ Windows 10 นี้สามารถปรากฏขึ้นและส่งสัญญาณว่าคุณไม่สามารถใช้เครื่องมือรายงานปัญหาของ Windows ได้อีกต่อไป
คำแนะนำในการแก้ไขข้อผิดพลาด Windows Problem Reporting (Werfault.exe)
ตอนนี้เราได้พิจารณาอย่างละเอียดยิ่งขึ้นว่ากระบวนการรายงานปัญหาของ Windows (Werfault.exe) เป็นอย่างไรก็ถึงเวลามองหาวิธีแก้ไข ด้านล่างนี้เป็นวิธีการต่างๆที่คุณสามารถใช้เพื่อกู้คืนคำสั่งซื้อบนคอมพิวเตอร์ของคุณ
บันทึก : สำหรับวิธีการเหล่านี้คุณต้องลงชื่อเข้าใช้บัญชีผู้ดูแลระบบบนอุปกรณ์ของคุณ เนื่องจากเราจะทำการเปลี่ยนแปลงระบบของคุณเพื่อพยายามกู้คืนความเสียหายหรือเปลี่ยนแปลงการตั้งค่า
ไม่มีสิทธิ์เข้าถึงบัญชีผู้ดูแลระบบ? ชมวิดีโอของ GlobalIT Resolution วิธีสร้างบัญชีผู้ใช้ผู้ดูแลระบบใหม่ใน Windows 10 .
มาเริ่มกันเลย!
วิธีที่ 1: เรียกใช้ System File Checker
ตัวตรวจสอบไฟล์ระบบ เป็นเครื่องมือที่มีใน Windows 10 โดยค่าเริ่มต้น เรียกอีกอย่างว่า การสแกน SFC และเป็นวิธีที่เร็วที่สุดในการแก้ไขไฟล์ระบบที่เสียหายและปัญหาอื่น ๆ โดยอัตโนมัติ
วิธีเรียกใช้งานมีดังนี้
- กด Windows + R ปุ่มบนแป้นพิมพ์ของคุณเพื่อเปิดยูทิลิตี้ Run พิมพ์ cmd แล้วกด Ctrl + Shift + Enter . เพื่อเปิด Command Prompt พร้อมสิทธิ์ระดับผู้ดูแลระบบ

- หากได้รับแจ้งตรวจสอบให้แน่ใจว่าได้ อนุญาตให้พรอมต์คำสั่งทำการเปลี่ยนแปลง บนอุปกรณ์ของคุณ ซึ่งหมายความว่าคุณอาจต้องมีบัญชีผู้ดูแลระบบ
- พิมพ์คำสั่งต่อไปนี้แล้วกด Enter: sfc / scannow

- รอ ตัวตรวจสอบไฟล์ระบบ เพื่อเสร็จสิ้นการสแกนคอมพิวเตอร์ของคุณ หากพบข้อผิดพลาดคุณจะสามารถแก้ไขได้โดยอัตโนมัติผ่านคำสั่ง SFC ซึ่งอาจแก้ไขข้อผิดพลาดที่เกี่ยวข้องได้ด้วย
วิธีที่ 2: ใช้เครื่องมือวินิจฉัยหน่วยความจำของ Windows
คุณสามารถลองเรียกใช้ไฟล์ Windows หน่วยความจำในการวินิจฉัย เครื่องมือในการแก้ปัญหาที่เกี่ยวข้องกับกระบวนการ Windows Problem Reporting (Werfault.exe)
นี่ไม่ใช่วิธีที่น่าเชื่อถือที่สุด แต่ผู้ใช้ Windows 10 บางรายรายงานว่าการสแกนสามารถระบุสาเหตุที่ถูกต้องและเสนอวิธีแก้ปัญหาที่จำเป็น
- ใช้ฟังก์ชั่นการค้นหา (หาได้จากแถบงานของคุณหรือโดยการกดปุ่ม Windows + S บนแป้นพิมพ์ของคุณ) เพื่อค้นหา Windows หน่วยความจำในการวินิจฉัย .

- เปิด Windows หน่วยความจำในการวินิจฉัย เครื่องมือจากผลการค้นหา

- คลิกที่ รีสตาร์ททันทีและตรวจสอบปัญหา (แนะนำ) . การดำเนินการนี้จะรีสตาร์ทคอมพิวเตอร์ทันทีจากนั้นสแกนหาปัญหาเกี่ยวกับหน่วยความจำ ตรวจสอบให้แน่ใจว่าคุณได้บันทึกไฟล์ของคุณและไม่ได้เปิดสิ่งสำคัญใด ๆ ไว้ก่อนที่จะคลิกที่นี่

- รอให้คอมพิวเตอร์รีสตาร์ท . ในระหว่างการเริ่มต้นคุณจะเห็นเครื่องมือวินิจฉัยหน่วยความจำของ Windows กำลังสแกนพีซีของคุณ หากพบปัญหาใด ๆ เครื่องมือจะใช้การแก้ไขโดยอัตโนมัติ
- ใช้คอมพิวเตอร์ของคุณเพื่อตรวจสอบว่าคุณยังคงประสบปัญหากับกระบวนการ Windows Problem Reporting (Werfault.exe) หรือไม่
วิธีที่ 3: ทำการล้างข้อมูลบนดิสก์
มีความเป็นไปได้ที่ขยะที่กองอยู่บนคอมพิวเตอร์ของคุณอาจทำให้เกิดปัญหากับ Werfault.exe เนื่องจากโปรแกรมที่เกี่ยวข้องตอบสนองช้าเนื่องจากไฟล์ขยะชั่วคราวส่งผลให้ Werfault.exe หมดเวลา
ไม่พบ google chrome dns
เคล็ดลับ : ไม่ใช่ทุกสิ่งที่จะถูกจับโดยเครื่องมือ Disk Cleanup แต่สามารถช่วยลบไฟล์ชั่วคราวส่วนใหญ่ในคอมพิวเตอร์ของคุณได้ สำหรับการทำความสะอาดอย่างละเอียดเราขอแนะนำให้ใช้แอปพลิเคชันเช่น CCleaner หลังจากการล้างข้อมูลบนดิสก์
คุณสามารถล้างไฟล์ชั่วคราวและขยะจากคอมพิวเตอร์ของคุณด้วยยูทิลิตี้ Disk Cleanup ทำตามขั้นตอนด้านล่างเพื่อทำความสะอาด:
- ใช้ฟังก์ชั่นการค้นหา (หาได้จากแถบงานของคุณหรือโดยการกดปุ่ม Windows + S บนแป้นพิมพ์ของคุณ) เพื่อค้นหา การล้างข้อมูลบนดิสก์ .

- เปิด การล้างข้อมูลบนดิสก์ ยูทิลิตี้จากผลการค้นหาที่ตรงกัน

- หากได้รับแจ้งให้เลือกไดรฟ์ที่คุณต้องการล้างและกด ตกลง . ควรเป็นไดรฟ์ที่ติดตั้ง Windows 10

- รอให้การสแกนเสร็จสมบูรณ์ . การดำเนินการนี้อาจใช้เวลานานขึ้นอยู่กับข้อกำหนดของคอมพิวเตอร์และจำนวนไฟล์ที่คุณมี
- เลือกประเภทไฟล์ที่คุณต้องการลบในไฟล์ ไฟล์ที่จะลบ มาตรา. นี่คือรายการสิ่งที่เราแนะนำให้ทำความสะอาดเพื่อเพิ่มพื้นที่ว่าง:
- Windows Update Clean-up
- ไฟล์อินเตอร์เน็ตชั่วคราว
- รายงานข้อผิดพลาดของ Windows และการวินิจฉัยข้อเสนอแนะ
- ไฟล์การเพิ่มประสิทธิภาพการจัดส่ง
- แพ็คเกจไดรเวอร์อุปกรณ์
- ถังขยะรีไซเคิล
- ไฟล์ชั่วคราว
- ภาพขนาดย่อ
- กด ตกลง และรอให้การล้างข้อมูลบนดิสก์เสร็จสิ้น อีกครั้งอาจใช้เวลานาน อย่าปิดคอมพิวเตอร์ของคุณในระหว่างกระบวนการ
วิธีที่ 4: สแกนคอมพิวเตอร์ของคุณเพื่อหาไวรัสและมัลแวร์ที่เป็นไปได้
เราขอแนะนำให้ตรวจหามัลแวร์ในคอมพิวเตอร์ของคุณอย่างน้อยสัปดาห์ละครั้ง มีความเป็นไปได้เสมอที่คุณจะคลิกลิงก์ที่ไม่ชัดเจนหรือดาวน์โหลดสิ่งที่มีไฟล์ที่เป็นอันตราย สิ่งนี้อาจไม่ชัดเจนในทันทีและในระยะยาวอาจก่อให้เกิดความเสียหายร้ายแรงต่ออุปกรณ์และไฟล์ของคุณ
หากมัลแวร์บางประเภทเข้าไปในคอมพิวเตอร์ของคุณและถูกดัดแปลงด้วย Werfault.exe นั่นเป็นสาเหตุที่ทำให้เกิดข้อผิดพลาด
คุณสามารถใช้ไฟล์ Windows Defender เพื่อต่อสู้กับสิ่งนี้ เป็นโซลูชันความปลอดภัยเริ่มต้นของ Windows 10 ที่ไม่ก่อให้เกิดปัญหาและให้การป้องกันขั้นพื้นฐานจากภัยคุกคามส่วนใหญ่
นอกจากนี้ยังมีซอฟต์แวร์ป้องกันไวรัสของ บริษัท อื่นจำนวนมากให้ดาวน์โหลดซึ่งมักจะมีมากกว่า Defender แอปพลิเคชันเหล่านี้มักให้บริการทั้งแบบฟรีและแบบชำระเงิน
วิธีที่ 5: ปิดการรายงานปัญหาของ Windows
หากวิธีใดข้างต้นไม่สามารถแก้ไขปัญหา Werfault.exe ของคุณได้คุณสามารถลองปิดใช้งานบริการรายงานข้อผิดพลาดของ Windows ทั้งหมด แม้ว่าวิธีนี้จะไม่เหมาะ แต่ก็เป็นการแก้ไขข้อผิดพลาดของคุณอย่างแน่นอนที่สุด
- กดปุ่ม Windows บนแป้นพิมพ์ของคุณแล้วกด ร . ทางลัดนี้เปิดไฟล์ วิ่ง ยูทิลิตี้
- เขียน services.msc ในช่องป้อนข้อมูลจากนั้นคลิกไฟล์ ตกลง ปุ่ม. เพื่อเปิดหน้าต่างใหม่ที่เรียกว่า บริการ .

- เลื่อนลงและค้นหาไฟล์ บริการรายงานข้อผิดพลาดของ Windows .

- คลิกขวาที่ บริการรายงานข้อผิดพลาดของ Windows และเลือก คุณสมบัติ .
- เปลี่ยนประเภทการเริ่มต้นเป็น ปิดการใช้งาน .

- กด สมัคร จากนั้นกดปุ่ม ตกลง ปุ่ม.
- รีสตาร์ทคอมพิวเตอร์ของคุณ . อุปกรณ์ของคุณจะบู๊ตโดยไม่มีบริการ Windows Problem Reporting ที่เปิดใช้งานอยู่
เราหวังว่าบทความนี้จะสามารถช่วยให้คุณเข้าใจว่ากระบวนการรายงานปัญหาของ Windows (Werfault.exe) คืออะไรและคุณจะกำจัดปัญหาได้อย่างไร หากคุณเคยสังเกตเห็นว่ากระบวนการนี้เริ่มกิน CPU ของคุณอีกครั้งอย่าลังเลที่จะกลับไปที่บทความนี้และลองใช้วิธีการของเราอีกครั้ง!
คุณสนใจที่จะเรียนรู้เพิ่มเติมเกี่ยวกับ Windows 10 หรือไม่? คุณต้องการความช่วยเหลือในการแก้ไขข้อผิดพลาดและปัญหาอื่น ๆ ของ Windows 10 หรือไม่? คุณสามารถเรียกดูส่วนบล็อกเฉพาะของเราและค้นหาบทความเกี่ยวกับทุกสิ่งที่เกี่ยวข้องกับระบบปฏิบัติการที่ก้าวล้ำของ Microsoft ตรวจสอบ คำแนะนำเกี่ยวกับ werfault.exe ที่นี่ .
หากคุณกำลังมองหา บริษัท ซอฟต์แวร์ที่คุณสามารถไว้วางใจได้ในเรื่องความซื่อสัตย์และการดำเนินธุรกิจที่ซื่อสัตย์อย่ามองไปไกลกว่า เราเป็นพันธมิตรที่ได้รับการรับรองจาก Microsoft และธุรกิจที่ได้รับการรับรองจาก BBB ที่ให้ความสำคัญกับการนำลูกค้าของเราได้รับประสบการณ์ที่น่าเชื่อถือและพึงพอใจเกี่ยวกับผลิตภัณฑ์ซอฟต์แวร์ที่พวกเขาต้องการ เราจะอยู่กับคุณก่อนระหว่างและหลังการขายทั้งหมด
นั่นคือการรับประกันซอฟต์แวร์ 360 องศาของเรา ดังนั้นสิ่งที่คุณรอ? โทรหาเราวันนี้ +1 877 315 1713 หรืออีเมล sales@softwarekeep.com เช่นกันคุณสามารถติดต่อเราได้ทาง แชทสด .