เนื่องจาก PowerPoint เป็นเรื่องของความคิดสร้างสรรค์จึงมีความเป็นไปได้ไม่รู้จบในการสร้างงานนำเสนอของคุณ อย่างไรก็ตามสิ่งนี้มักนำไปสู่การเลือกมากเกินไปซึ่งเป็นช่วงเวลาที่ยากลำบากในการตัดสินใจเมื่อต้องเผชิญกับตัวเลือกมากมาย คู่มือนี้จะช่วยให้คุณเอาชนะอุปสรรคนี้ได้ เคล็ดลับของเราจะไม่จำกัดความคิดสร้างสรรค์ของคุณ คำแนะนำเหล่านี้จะแนะนำให้คุณเลือกสิ่งที่เหมาะสมสำหรับการนำเสนอของคุณ
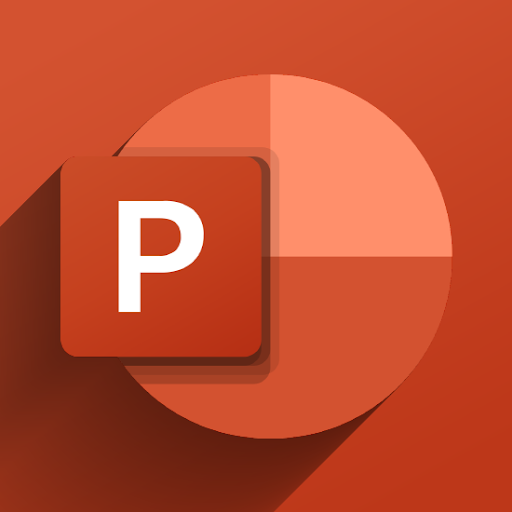
ก่อนที่เราจะเจาะลึกเคล็ดลับของ PowerPoint เรามาดูกฎหลักบางประการเกี่ยวกับการนำเสนอ PowerPoint:
- เตรียมความพร้อมเสมอ: อย่าเริ่มทำงานกับภาพของงานนำเสนอของคุณในทันทีและให้ใช้เวลาสองสามชั่วโมงแรกในการค้นคว้าหัวข้อของคุณแทน
- รู้จักผู้ชมของคุณ: คุณกำลังเตรียมการนำเสนอธุรกิจหรือไม่? เป็นโครงการสำหรับวิทยาลัยหรือไม่? หรือคุณกำลังนำเสนอสำหรับเด็ก? รู้เสมอว่าผู้ชมของคุณจะเป็นใครเพื่อให้คุณสามารถสร้างงานนำเสนอของคุณด้วยความเข้าใจที่ดีขึ้นเกี่ยวกับความต้องการของพวกเขา
- น้อยมาก: คุณจะได้ยินคำพูดนี้มากมายเมื่อค้นคว้าเกี่ยวกับ PowerPoint อย่าทำให้สไลด์ของคุณยุ่งเหยิงด้วยองค์ประกอบที่ไม่จำเป็นข้อความมากเกินไปหรือภาพเคลื่อนไหวที่มากเกินไป
- ฝึกฝนฝึกฝนฝึกฝน: แม้ว่าคุณจะสร้างงานนำเสนอที่ดีที่สุดเท่าที่เคยมีมาคุณก็ต้องนำเสนออย่างถูกต้องเพื่อดึงดูดผู้ชมของคุณ วิธีเดียวที่คุณสามารถทำได้คือการฝึกฝนก่อน
เมื่อคุณรู้และเข้าใจกฎเหล่านี้แล้วเรามาเรียนรู้เคล็ดลับและปรับปรุงการนำเสนอของคุณกันดีกว่า
1. จำกัด คำบนสไลด์ของคุณ
เมื่อสร้างสไลด์ของคุณให้จำวลีที่มีชื่อเสียง น้อยกว่ามาก กล่าวถึงในบทนำ ความเรียบง่ายเหนือกว่าเมื่อคุณทำการนำเสนอ คุณควรพยายามเน้นเฉพาะประเด็นสำคัญด้วยข้อความ เติมช่องว่างด้วยวาจาขณะนำเสนอหรือแนบภาพและกราฟ
สไลด์ที่รกทำให้ผู้ชมโฟกัสได้ยาก สิ่งที่ทำให้สไลด์ของคุณย่อยได้คือวิธีที่คุณแบ่งข้อมูลออก อย่ากลัวที่จะใช้ประโยชน์จากพื้นที่สีขาวคุณไม่จำเป็นต้องกรอกข้อมูลทุกซอกทุกมุมบนหน้าของคุณ
2. ใช้ภาพที่มีคุณภาพสูง
หลังจากลดจำนวนข้อความในงานนำเสนอของคุณแล้วก็ถึงเวลาเพิ่มรูปภาพเพื่อแสดงให้เห็นถึงจำนวนคำที่ จำกัด ของคุณ เมื่อทำเช่นนี้ให้ใส่ใจกับคุณภาพของภาพที่คุณเลือก โดยส่วนใหญ่สไลด์ของคุณจะแสดงเป็นส่วนใหญ่เมื่อคุณนำเสนอต่อหน้าผู้ชม ข้อบกพร่องของภาพคุณภาพต่ำกลายเป็นสิ่งที่พลาดไม่ได้ในสถานการณ์นี้
ลองดูตัวอย่าง:

นี่เป็นภาพที่มีคุณภาพไม่ดีบันทึกในรูปแบบ. jpeg รูปภาพเช่นนี้ดูไม่น่าสนใจและจะลดคุณภาพโดยรวมของงานนำเสนอของคุณ

ภาพเดียวกันที่มีคุณภาพดีกว่ามากจะสร้างความประทับใจได้ดีกว่า รายละเอียดมีความคมชัดและย่อยง่ายสำหรับผู้ชมของคุณซึ่งส่งผลกระทบต่อพวกเขาอย่างยาวนาน
มีเว็บไซต์สองสามแห่งที่ฉันใช้เป็นการส่วนตัวเพื่อค้นหารูปภาพที่มีคุณภาพสูง หากคุณต้องการของฟรีโดยไม่ต้องใช้เครดิตฉันขอแนะนำ Pexels . คุณสามารถค้นหาอัญมณีที่ร้ายแรงได้ในภาพที่ผู้ใช้สร้างขึ้น
แถบงานจะไม่ซ่อนวิดีโอแบบเต็มหน้าจอ
Adobe Stock เป็นบริการแบบชำระเงิน อย่างไรก็ตามมีภาพระดับบนสุดที่หลากหลายมากที่สุด ผู้ใช้ครั้งแรกยังสามารถดาวน์โหลดและใช้ภาพ 10 ภาพได้ฟรี หากคุณเลือกอย่างชาญฉลาดสิ่งนี้ก็เพียงพอแล้วที่จะครอบคลุมการนำเสนอของคุณด้วยภาพที่ยอดเยี่ยม
3. เลือกแบบอักษรที่เหมาะสมสำหรับผู้ชมของคุณ
อย่าดูถูกพลังของแบบอักษรที่ถูกต้อง แน่นอนว่าคุณอาจอยากพิมพ์ทุกอย่างเป็นแบบอักษรเริ่มต้นและไม่ต้องกังวลกับส่วนที่เหลือ อย่างไรก็ตามอาจทำให้การนำเสนอสุดท้ายของคุณเสียหายได้ในที่สุด
การเลือกฟอนต์ที่ถูกต้อง (ใช่พหูพจน์) ช่วยให้คุณแสดงความประทับใจได้ดีขึ้นเมื่อนำเสนอต่อหน้าผู้ชม นี่คือจุดที่การรู้ว่าผู้ชมของคุณเข้ามามีบทบาท เลือกแบบอักษรของคุณโดยขึ้นอยู่กับว่าคุณกำลังนำเสนอสำหรับใครหัวข้อคืออะไรและโทนสีที่คุณเลือกสำหรับการนำเสนอ

ข้อผิดพลาดอย่างหนึ่งที่ฉันเห็นว่ามีคนทำเกี่ยวกับแบบอักษรคือการเลือกสิ่งที่ไม่เหมาะสมสำหรับการนำเสนอของตน กราฟิกด้านบนควรเป็นจุดอ้างอิงสำหรับวิธีการเลือกฟอนต์ของคุณ โดยส่วนใหญ่แล้วคุณควรละเว้นจากการเลือกแบบอักษรที่อ่านยากเบี้ยวเกินไปหรืออยู่ด้านบน
ไม่แนะนำให้ใช้แบบอักษรเดียวตลอดทั้งงานนำเสนอ ในทางกลับกันการเลือกฟอนต์ที่แตกต่างกันมากเกินไปก็จะสร้างความเสียหายให้กับรูปลักษณ์ของโปรเจ็กต์ของคุณ โดยปกติฉันมักจะเลือกแบบอักษรที่แตกต่างกันสำหรับส่วนหัวและข้อความเนื้อหา ตรวจสอบให้แน่ใจว่าแบบอักษรทั้งสองเข้ากันได้ดีและไม่แตกต่างกันมากนัก
4. อย่าลืมรูปร่าง
PowerPoint มีรูปร่างในตัวมากมายให้คุณใช้งานได้ ยังดีกว่าคุณสามารถแก้ไขและปรับแต่งรูปร่างเหล่านี้ได้! นี่เป็นหนึ่งในสิ่งที่ฉันชอบเกี่ยวกับ PowerPoint เป็นการส่วนตัว - ไม่จำกัดความคิดสร้างสรรค์ของคุณ

รูปร่างสามารถพบได้ในไฟล์ แทรก เมนูจากส่วนหัว Ribbon มีรูปร่างที่แตกต่างกันมากมายให้คุณเลือกรวมทั้งสี่เหลี่ยมวงกลมเส้นและอื่น ๆ อีกมากมาย คุณยังสามารถค้นหารูปร่างขั้นสูงเช่นริบบิ้นดาวผังงานอีโมติคอน ... รายการต่อไป
คุณยังสามารถเปลี่ยนสีและโครงร่างของรูปร่างหรือแม้แต่เพิ่มรูปภาพให้กับรูปร่างได้ ด้วยวิธีนี้คุณสามารถสร้างสไลด์และพื้นหลังที่น่าสนใจได้
5. ใช้สีเสริม
เมื่อออกแบบรูปลักษณ์ของสไลด์ของคุณให้เลือกสีที่เข้ากันได้ดี ตรวจสอบให้แน่ใจว่าสีที่คุณเลือกมีความเปรียบต่างสูงเช่นใช้สีเข้มสำหรับข้อความหากพื้นหลังของคุณสว่างและในทางกลับกัน

ผมเองใช้ Paletton เพื่อทดสอบสีของฉันก่อนที่จะนำไปใช้ในงานนำเสนอ สิ่งที่ฉันชอบเกี่ยวกับเว็บไซต์นี้คือฉันสามารถทดสอบชุดค่าผสมหลายชุดพร้อมกันลดเวลาที่ใช้ในการทดลองและช่วยให้ฉันสามารถมุ่งเน้นไปที่การนำเสนอได้มากขึ้น
6. ใช้สัญลักษณ์แสดงหัวข้อย่อยอย่างเหมาะสม
ให้ฉันบอกคุณทันที: สัญลักษณ์แสดงหัวข้อย่อยมีประสิทธิภาพอย่างมากในการนำเสนอ PowerPoint ใช้มัน.
แต่จงใช้อย่างชาญฉลาด ตรวจสอบให้แน่ใจเสมอว่าสัญลักษณ์แสดงหัวข้อย่อยของคุณสั้นและเรียบง่ายตรงประเด็น คุณควรปฏิบัติต่อสิ่งเหล่านี้เป็นแนวทางและพูดอย่างละเอียดในขณะที่คุณกำลังนำเสนอต่อผู้ชมของคุณ

สิ่งที่ควรให้ความสนใจอีกประการหนึ่งคือวิธีที่คุณแสดงสัญลักษณ์แสดงหัวข้อย่อยเหล่านี้ อย่าลืมทำให้องค์ประกอบของคุณเคลื่อนไหวดังนั้นสัญลักษณ์แสดงหัวข้อย่อยจะแสดงทีละจุดเท่านั้น การครอบงำผู้ชมของคุณด้วยคะแนนทั้งหมดจะทำให้พวกเขาเสียสมาธิไปทีละประเด็นเท่านั้น
7. จดจำกฎ 2/4/8
มีกฎเล็ก ๆ น้อย ๆ ที่มีประโยชน์ที่ฉันชอบใช้เมื่อฉันทำงานนำเสนอซึ่งเรียกว่ากฎ 2/4/8 เช่นเดียวกับสูตรอาหารกฎนี้จะทำให้งานนำเสนอของคุณดีขึ้นไม่เพียง แต่เมื่อคุณสร้าง แต่เมื่อคุณนำเสนอด้วย

กฎ 2/4/8 มีดังนี้: เกี่ยวกับทุกๆ 2 นาที มีสไลด์ใหม่ - ไม่เกิน 4 กระสุน ต่อสไลด์และไม่เกิน 8 คำต่อสัญลักษณ์แสดงหัวข้อย่อย .
ความคิดสุดท้าย
เราหวังว่าบทความนี้จะสามารถช่วยให้คุณเรียนรู้เพิ่มเติมเกี่ยวกับ PowerPoint และพลังในการนำเสนอของคุณได้ กลับไปที่หน้าของเราได้ตลอดเวลาที่คุณต้องการคำแนะนำเพิ่มเติมเกี่ยวกับแอปตัวสร้างงานนำเสนอของ Microsoft
หากคุณต้องการอ่านบทความเพิ่มเติมที่เกี่ยวข้องกับเทคโนโลยีสมัยใหม่ลองสมัครรับจดหมายข่าวของเรา เราเผยแพร่บทแนะนำบทความข่าวและคำแนะนำเป็นประจำเพื่อช่วยคุณในชีวิตเทคโนโลยีประจำวันของคุณ

![ลิงก์การเปิดไม่ลงรอยกันในเบราว์เซอร์ที่ไม่ถูกต้อง [แก้ไข]](https://gloryittechnologies.com/img/help-center/65/discord-opening-links-wrong-browser.png)
