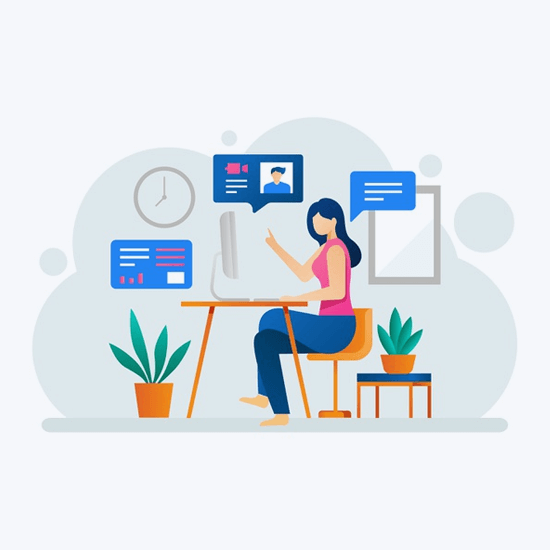ebook ของ Outlook นี้มาถึงคุณโดย เป้าหมายของเราคือช่วยให้คุณเรียนรู้เพิ่มเติมเกี่ยวกับอีเมลชั้นนำของ Microsoft และซอฟต์แวร์การจัดการเวลาส่วนตัว Outlook
ซื้อ Microsoft Outlook จาก ในราคาที่ดีที่สุดในตลาด

สารบัญ
- บทนำ
- Outlook คืออะไร?
- วิธีตั้งค่า Outlook
- วิธีการนำเข้าและส่งออกที่ติดต่อใน Outlook
- นำเข้าที่ติดต่อลงใน Outlook
- ส่งออกผู้ติดต่อจาก Outlook
- วิธีจัดการผู้ติดต่อใน Outlook
- เพิ่มผู้ติดต่อใหม่
- เพิ่มผู้ติดต่อในรายการโปรด
- ดูและแก้ไขข้อมูลติดต่อ
- ลบผู้ติดต่อ
- วิธีเพิ่มลายเซ็น Outlook มืออาชีพ
- วิธีสร้างลายเซ็นอีเมลใหม่
- วิธีปรับแต่งลายเซ็นอีเมลของคุณ
- วิธีเขียนและส่งอีเมลใน Outlook
- วิธีส่งไฟล์แนบใน Outlook
- วิธีใช้ปฏิทินใน Outlook
- วิธีเพิ่มรายการปฏิทิน
- วิธีการนำเข้าปฏิทิน
- วิธีค้นหารายการปฏิทิน
- วิธีการทำงานร่วมกันใน Outlook
- วิธีเปิดหรือแนบไฟล์ใน Outlook
- OneDrive
- การประชุม
- วิธีจัดกำหนดการการประชุมใน Outlook
- วิธีสร้างรายการงานและสิ่งที่ต้องทำใน Outlook
- วิธีสร้างตัวกรองใน Outlook
- วิธีสร้างหมวดหมู่ธงและสีใน Outlook
- วิธีกำหนดหมวดหมู่ให้กับอีเมล
- วิธีสร้างหมวดหมู่สี
- วิธีสร้างแฟล็ก
- วิธีใช้การแจ้งเตือนใน Outlook
- วิธีตั้งค่าการแจ้งเตือนสำหรับข้อความ
- วิธีตั้งค่าการแจ้งเตือนสำหรับงาน
- วิธีปิดการแจ้งเตือนจากเหตุการณ์ที่ผ่านมา
- วิธีละเว้นการสนทนาใน Outlook
- วิธีทำความสะอาดกล่องขาเข้า Outlook ของคุณ
- วิธีปิดการเก็บถาวรอัตโนมัติใน Outlook
- วิธีจัดการกฎใน Outlook
- สร้างกฎ
- สร้างกฎโดยใช้ตัวช่วยสร้างกฎ
- เรียกใช้กฎด้วยตนเอง
- ลบกฎ
- วิธีตั้งค่าไม่อยู่ที่สำนักงานใน Outlook
- วิธีตั้งเวลาอีเมลใน Outlook
- วิธีบล็อกผู้ส่งใน Outlook
- วิธีแก้ไขปัญหา Microsoft Outlook Mobile
- แอป Outlook ขัดข้อง
- ไม่สามารถลงชื่อเข้าใช้แอป Outlook
- ไม่สามารถติดตั้งแอป Outlook
- รายชื่อและปฏิทินจะไม่ซิงค์
บทนำ
คุณต้องการเรียนรู้ทุกสิ่งที่คุณจำเป็นต้องรู้เพื่อเป็นผู้ใช้ขั้นสูงของ Outlook หรือไม่? e-book นี้จะให้รายละเอียดเกี่ยวกับการใช้งานอีเมลและชุดการจัดการส่วนบุคคลของ Microsoft ไม่ว่าคุณจะทำงานคนเดียวหรือเป็นทีม
คุณจะได้เรียนรู้เกี่ยวกับรากฐานของ Outlook และวิธีการทำงานพื้นฐานที่จำเป็นในชีวิตประจำวัน ต่อมาใน ebook เราได้สัมผัสกับคุณสมบัติขั้นสูงและคำแนะนำในการแก้ไขปัญหาด้วย
หากคุณมีคำถามใด ๆ หลังจากอ่าน e-book ของเราโปรดติดต่อเราได้ที่ ซอฟต์แวร์ เพื่อขอความช่วยเหลือเพิ่มเติม
Outlook คืออะไร?
Microsoft Outlook เป็นแอปพลิเคชันสำหรับจัดการข้อมูลส่วนบุคคลและกำหนดการของคุณ แม้ว่าส่วนใหญ่จะรู้จักและใช้สำหรับความสามารถในการส่งอีเมล แต่ก็มีคุณสมบัติเช่นปฏิทินวารสารบันทึกย่อการจัดการผู้ติดต่อการจัดการงานและการท่องเว็บ
Outlook เป็นส่วนหนึ่งของกลุ่มผลิตภัณฑ์ Microsoft Office ที่กว้างขึ้น แต่สามารถซื้อเป็นโปรแกรมแบบสแตนด์อะโลนได้เช่นกัน Outlook จับคู่ได้ดีกับ Microsoft Exchange Server และ Microsoft SharePoint Server ซึ่งมีแนวโน้มที่จะตอบสนองความต้องการของทีมและองค์กรที่แชร์กล่องจดหมายปฏิทินหรือข้อมูลอื่น ๆ
ด้วยผู้ใช้งานมากกว่าล้านรายต่อเดือน Outlook เป็นหนึ่งในไคลเอนต์อีเมลชั้นนำและแอปการจัดการส่วนบุคคลทั่วโลก
วิธีตั้งค่า Outlook
ในการตั้งค่า Outlook คุณจะต้องเพิ่มบัญชีอีเมล มีบัญชีอีเมลหลายประเภทที่คุณสามารถเพิ่มลงใน Outlook ได้รวมถึงบัญชี Microsoft 365, Gmail, Yahoo, iCloud และ Exchange
โปรดทราบว่าผู้ให้บริการอีเมลบุคคลที่สามบางรายเช่น Gmail และ iCloud ต้องการให้คุณเปลี่ยนการตั้งค่าบนเว็บไซต์ของพวกเขาก่อนจึงจะสามารถเพิ่มบัญชีของคุณไปยัง Outlook ได้ ด้วยวิธีนี้คุณจะได้รับความช่วยเหลือจากผู้ให้บริการเอง
- เปิด Outlook จากนั้นเลือก เพิ่มบัญชี จาก ไฟล์ เมนู.
- ขึ้นอยู่กับเวอร์ชันของ Outlook ของคุณให้ทำตามคำแนะนำด้านล่าง:
- ใน Outlook สำหรับ Microsoft 365 และ Outlook 2016 : ป้อนที่อยู่อีเมลของคุณแล้วคลิก เชื่อมต่อ .
- ใน Outlook 2013 และ Outlook 2010 : ป้อนชื่อที่อยู่อีเมลและรหัสผ่านของคุณจากนั้นคลิก ต่อไป .
- คุณอาจได้รับแจ้งให้ป้อนรหัสผ่านอีกครั้ง หลังจากนั้นคลิกที่ ตกลง → เสร็จสิ้น เพื่อเสร็จสิ้นขั้นตอนการตั้งค่า
วิธีการนำเข้าและส่งออกที่ติดต่อใน Outlook
นำเข้าที่ติดต่อลงใน Outlook
การนำเข้ารายชื่อติดต่ออาจใช้เวลานาน แต่เป็นส่วนสำคัญในการจัดระเบียบ มาดูวิธีการนำเข้าที่อยู่ติดต่อเหล่านั้นและพาคุณไปสู่การใช้ชีวิตในระบบคลาวด์
- สร้างเอกสาร Excel พร้อมรายชื่อผู้ติดต่อที่คุณต้องการนำเข้าใน Outlook บันทึกเอกสารนี้เป็นไฟล์ .csv (ย่อมาจากค่าที่คั่นด้วยลูกน้ำ) โดยมุ่งหน้าไปที่ ไฟล์ → บันทึกเป็น และเลือก (* .csv) จากเมนูแบบเลื่อนลงรูปแบบ
- เปิด Outlook . ในการนำเข้ารายชื่อผู้ติดต่อของคุณไปที่ ไฟล์ → เปิดและส่งออก → นำเข้าส่งออก . ที่นี่เลือก นำเข้าจากโปรแกรมหรือไฟล์อื่น และคลิกถัดไปเพื่อดำเนินการต่อ
- เลือก ค่าที่คั่นด้วยจุลภาค จากนั้นคลิกที่ไฟล์ เรียกดู ปุ่ม. ค้นหาไฟล์ .csv ไฟล์และเลือก ตอนนี้คุณสามารถเลือกวิธีที่คุณต้องการให้ Outlook จัดการผู้ติดต่อที่ซ้ำกัน:
- แทนที่รายการที่ซ้ำกันด้วยรายการที่นำเข้า
- อนุญาตให้สร้างรายการที่ซ้ำกัน
- ห้ามนำเข้ารายการที่ซ้ำกัน
- ใน นำเข้าไฟล์ เลือกกล่อง รายชื่อผู้ติดต่อ . หากต้องการปิดตัวช่วยสร้างให้คลิกที่ไฟล์ เสร็จสิ้น ปุ่ม. คุณจะสามารถดูรายชื่อติดต่อที่นำเข้าได้โดยเลือก คน ใน Outlook
ส่งออกผู้ติดต่อจาก Outlook
การส่งออกรายชื่อผู้ติดต่อของคุณเป็นวิธีการดูผู้ติดต่อของคุณบนคอมพิวเตอร์เครื่องใดก็ได้ที่คุณเจอ กระบวนการนี้ง่ายและจะช่วยให้สามารถเข้าถึงรายชื่อติดต่อของคุณได้อย่างรวดเร็ว
- เปิด Outlook . ในการนำเข้ารายชื่อผู้ติดต่อของคุณไปที่ ไฟล์ → เปิดและส่งออก → นำเข้าส่งออก . คลิกที่นี่ ส่งออกไปยังไฟล์ .
- เลือก ไฟล์ข้อมูล Outlook (.pst) แล้วคลิก ต่อไป เพื่อดำเนินการต่อ.
- เลือกผู้ติดต่อภายใต้บัญชีอีเมลที่คุณต้องการส่งออกผู้ติดต่อ
- คลิกที่ เรียกดู และนำทางไปยังตำแหน่งที่คุณต้องการบันทึกไฟล์ .pst ไฟล์ที่มีรายชื่อ พิมพ์ชื่อไฟล์แล้วคลิก ตกลง .
- หากต้องการปิดตัวช่วยสร้างให้คลิกที่ เสร็จสิ้น .
- หากคุณต้องการตั้งรหัสผ่านเพื่อป้องกันผู้ติดต่อของคุณให้พิมพ์ลงในไฟล์ รหัสผ่าน และ ยืนยันรหัสผ่าน อีกครั้งเพื่อยืนยันจากนั้นคลิก ตกลง .
- หากคุณต้องการข้ามการตั้งรหัสผ่านให้เว้นช่องรหัสผ่านว่างไว้แล้วเลือกตกลง
วิธีจัดการผู้ติดต่อใน Outlook
เพิ่มผู้ติดต่อใหม่
คู่มือนี้มุ่งเน้นไปที่การเพิ่มผู้ติดต่อใหม่ตั้งแต่ต้น มีวิธีอื่น ๆ ในการเพิ่มผู้ติดต่อไปยังบัญชี Outlook ของคุณเช่นการเพิ่มจากใครบางคน บัตรโปรไฟล์ หรือไดเรกทอรีของ บริษัท ถ้ามี
- ลงชื่อเข้าใช้ไฟล์ บัญชี Outlook บนเว็บ .
- เลือกไฟล์ คน ไอคอนที่ด้านล่างของบานหน้าต่างนำทาง เพื่อเปิดหน้า People ในแถบเครื่องมือเลือก รายชื่อติดต่อใหม่ .
- ป้อนรายละเอียดที่จำเป็นสำหรับผู้ติดต่อ เลือกไฟล์ เพิ่มอีก ตัวเลือกในการเพิ่มข้อมูลเพิ่มเติมเช่นที่อยู่ของผู้ติดต่อหรือวันเกิด
- คลิกที่ สร้าง เพื่อเพิ่มผู้ติดต่อใหม่ในรายการของคุณ
เพิ่มผู้ติดต่อในรายการโปรด
เพื่อให้เข้าถึงได้ง่ายคุณสามารถเพิ่มรายชื่อในรายการโปรดของคุณ ในการเพิ่มบุคคลในรายการโปรดของคุณเพียงแค่เลือกผู้ติดต่อจากนั้นเลือก เพิ่มในรายการโปรด บนแถบเครื่องมือ
ผู้ติดต่อที่ชื่นชอบพร้อมที่อยู่อีเมลจะปรากฏในบานหน้าต่างนำทางในแอพเมลช่วยให้คุณเห็นที่อยู่อีเมลของพวกเขาทั้งหมดได้ในที่เดียวดูและแก้ไขข้อมูลติดต่อ
การอัปเดต windows ติดขัดในการค้นหาการอัปเดต
- บน คน เลือกผู้ติดต่อในบานหน้าต่างตรงกลางเพื่อดูหรือแก้ไขข้อมูลเกี่ยวกับพวกเขา สิ่งที่คุณเห็นต่อไปนี้คือการ์ดโปรไฟล์ซึ่งหมายความว่าแท็บและส่วนต่างๆที่คุณเห็นอาจแตกต่างกันไปในแต่ละรายชื่อผู้ติดต่อ
- ไฟล์ : ดูไฟล์ล่าสุดที่ผู้ติดต่อแชร์กับคุณ
- อีเมล์ : ดูข้อความอีเมลล่าสุดและไฟล์แนบระหว่างคุณและผู้ติดต่อ
- LinkedIn : หากผู้ติดต่อมีโปรไฟล์ LinkedIn สาธารณะคุณจะเห็นข้อมูล LinkedIn ที่นี่
- ในการแก้ไขผู้ติดต่อให้คลิกที่ แก้ไขผู้ติดต่อ ถัดจากข้อมูลการติดต่อหรือเลือก แก้ไข ในแถบเครื่องมือ
ลบผู้ติดต่อ
- เลือกผู้ติดต่อหนึ่งรายหรือหลายรายชื่อจากนั้นคลิกที่ ลบ .
- คลิก ลบ อีกครั้งเพื่อยืนยันการดำเนินการ
วิธีเพิ่มลายเซ็น Outlook มืออาชีพ
การเซ็นชื่อของคุณในอีเมลเป็นสิ่งสำคัญในการพยายามคงอยู่ มืออาชีพ ในสภาพแวดล้อมการทำงาน ในการดำเนินการนี้มีขั้นตอนง่ายๆเพียงไม่กี่ขั้นตอนในการปฏิบัติตาม มันง่ายมากที่จะปรับแต่งด้วยตัวคุณเองในรูปแบบต่างๆ
วิธีสร้างลายเซ็นอีเมลใหม่
- เปิด Outlook แล้วกด อีเมลใหม่ เพื่อเขียนข้อความใหม่
- ไปที่เมนูลายเซ็นแล้วเลือก ลายเซ็น เพื่อเปิดตัวเลือกลายเซ็น
- เนื่องจากคุณกำลังสร้างลายเซ็นใหม่ให้คลิก ใหม่ . จากนั้นคุณจะพิมพ์ชื่อที่ต้องการเพื่อใช้เป็นลายเซ็นที่ท้ายอีเมลของคุณ เมื่อคุณป้อนแล้วให้กด ตกลง .
วิธีปรับแต่งลายเซ็นอีเมลของคุณ
ในการปรับแต่งลายเซ็นอีเมลของคุณให้ดียิ่งขึ้นเพียงแค่ใส่ลายเซ็นของคุณจากนั้นดูตัวเลือกรูปแบบต่างๆทั้งหมดที่มีให้คุณ
เลือกรายการโปรดของคุณแล้วคลิก ตกลง . หากต้องการใช้อีเมลที่คุณเพิ่งสร้างขึ้นให้คลิกอีเมลใหม่และควรจะปรากฏขึ้นพร้อมที่จะแสดงในอีเมลถัดไปที่คุณสร้างและส่ง
วิธีเขียนและส่งอีเมลใน Outlook
การใช้ Outlook คล้ายกับการใช้แพลตฟอร์มอีเมลออนไลน์ใด ๆ อย่างไรก็ตามการทำความคุ้นเคยกับขั้นตอนทั้งหมดในการเขียนและส่งอีเมลจะช่วยให้คุณมีประสิทธิภาพมากขึ้น
- เริ่มต้นด้วยการเลือกไฟล์ อีเมลใหม่ ตัวเลือกบน บ้าน เพื่อเริ่มการตั้งค่าข้อความใหม่
- คลิกในช่องข้อความชื่อ ถึง , สำเนาลับ , หรือ กระแสตรง และป้อนที่อยู่อีเมลหรือชื่อผู้ติดต่อ
- จากนั้นคลิกที่ไฟล์ เรื่อง และป้อนหัวเรื่องของข้อความของคุณ ผู้รับของคุณจะเห็นสิ่งนี้ก่อนเมื่อได้รับการแจ้งเตือนเกี่ยวกับอีเมลของคุณ
- ในการพิมพ์ข้อความของคุณให้คลิกที่เนื้อหาของอีเมลและเริ่มพิมพ์ Outlook มีตัวเลือกการจัดรูปแบบมากมายให้คุณดังนั้นอย่าอายที่จะใช้ประโยชน์จากสิ่งเหล่านี้
- หลังจากเขียนข้อความของคุณแล้วให้คลิกที่ ส่ง .
วิธีส่งไฟล์แนบใน Outlook
การส่งไฟล์ด้วยอีเมลของคุณสามารถทำได้อย่างง่ายดายโดยการเพิ่ม สิ่งที่แนบมาด้วย ไปยังอีเมลของคุณ ขั้นตอนในการดำเนินการมีดังนี้
- เปิด Outlook จากนั้นไปที่ บ้าน, จากนั้นเลือก อีเมลใหม่ .
- หากคุณต้องการส่งไฟล์พร้อมอีเมลที่มีอยู่คุณสามารถทำได้โดยเลือก ตอบ , ตอบทั้งหมด หรือ ไปข้างหน้า .
- นำทางไปยัง บ้าน จากนั้นเลือก แนบไฟล์ . คุณจะเห็นตัวเลือกต่างๆให้เลือก:
- เรียกดูพีซีเครื่องนี้ : ค้นหาไฟล์ของคุณและเลือกไฟล์จากคอมพิวเตอร์ของคุณ
- รายการล่าสุด : เรียกดูรายการไฟล์ที่คุณใช้งานล่าสุดและเลือกไฟล์จากรายการนั้น ไฟล์เหล่านี้อาจมีอยู่ในตำแหน่งเครือข่ายภายในไฟล์กลุ่มหรืออาจบันทึกไว้ในคอมพิวเตอร์เฉพาะที่
- รายการ Outlook : สามารถแนบอีเมลของคุณเป็นข้อความหรือไฟล์แนบได้
- ปฏิทิน : คุณสามารถแทรกปฏิทินลงในอีเมลของคุณ ปฏิทินนี้ยังสามารถรวมช่วงวันที่ที่เฉพาะเจาะจงและรายละเอียดอื่น ๆ
- นามบัตร : ช่วยให้คุณสามารถแนบนามบัตรอิเล็กทรอนิกส์กับข้อความของคุณได้
- เรียกดูตำแหน่งเว็บ : คุณสามารถเลือกไฟล์จากสถานที่ที่คุณเคยเข้าถึงก่อนหน้านี้เช่นไซต์ SharePoint, ไฟล์กลุ่มหรือ OneDrive
- ลายเซ็น : คุณสามารถเพิ่มลายเซ็นของคุณต่อท้ายข้อความของคุณได้
- ในการเลือกไฟล์แนบให้คลิกที่ แนบรายการ แล้วเรียกดูไฟล์ของคุณ โปรดคำนึงถึงสิ่งต่อไปนี้:
- ขนาด ของไฟล์ที่แนบมาและชื่อของไฟล์จะปรากฏขึ้นหากคุณวางเคอร์เซอร์ไว้เหนือไฟล์นั้น ใช้สิ่งนี้เพื่อค้นหาไฟล์เป้าหมายของคุณ
- เพื่อที่จะ ลบไฟล์ที่แนบมา เลือกลูกศรลงจากนั้นเลือก ลบไฟล์แนบ ในรายการดรอปดาวน์ที่แสดง
วิธีใช้ปฏิทินใน Outlook
ปฏิทิน Outlook ช่วยให้คุณสามารถติดตามกิจกรรมที่กำลังจะเกิดขึ้นได้ทั้งส่วนบุคคลและธุรกิจที่ชาญฉลาด กำหนดเวลาการประชุมการนัดหมายและกิจกรรมอื่น ๆ ได้อย่างง่ายดายจากนั้นเชิญผู้ติดต่อของคุณให้แท็กไปด้วย
วิธีเพิ่มรายการปฏิทิน
- เปิด Outlook จากนั้นเปิดไฟล์ บ้าน แท็บ คลิกที่ ของใหม่ กลุ่มจากนั้นเลือกหนึ่งในตัวเลือกต่อไปนี้:
- นัดหมาย
- การประชุม
- กิจกรรมตลอดวัน
- การประชุม Skype
- รายการเพิ่มเติม
- กรอกข้อมูลที่จำเป็นทั้งหมดเช่นไฟล์ เรื่อง สนาม สถานที่ , เริ่มต้น และ จบ เวลาและเหตุการณ์ คำอธิบาย .
- เมื่อคุณกรอกข้อมูลที่จำเป็นทั้งหมดแล้วให้คลิกที่ บันทึกและปิด . ตอนนี้กิจกรรมจะปรากฏในปฏิทินของคุณ
วิธีการนำเข้าปฏิทิน
คุณและคนอื่น ๆ สามารถใช้ปฏิทิน Outlook ได้โดยไม่ต้องกังวลว่าจะสูญเสียกิจกรรมที่กำหนดไว้แล้ว เพียงแค่นำเข้าปฏิทินอื่นที่คุณเคยใช้ก่อนหน้านี้ไปยัง Outlook โดยทำตามขั้นตอนด้านล่าง
- ใน Outlook คลิก ไฟล์ → เปิดและส่งออก . จากที่นี่คุณจะได้รับกล่องโต้ตอบและคุณจะต้องเลือกประเภทของไฟล์ที่คุณต้องการนำเข้า
- เลือก a iCalendar (.ics) หรือ vCalendar (.vcs) แล้วนำเข้าสู่ Outlook รายการทั้งหมดที่มีอยู่ในปฏิทินภายนอกจะถูกเพิ่มลงในปฏิทิน Outlook ของคุณโดยอัตโนมัติ
วิธีค้นหารายการปฏิทิน
เมื่อชีวิตยุ่งตารางงานของคุณจะเริ่มเต็มอย่างรวดเร็ว การบันทึกแต่ละเหตุการณ์ลงในปฏิทินของคุณเป็นความพยายามอย่างมาก อย่างไรก็ตามเมื่อเวลาผ่านไปคุณจะลืมได้ง่ายว่าเมื่อใดและที่ไหน
- เมื่อคุณเลือกปฏิทินให้พิมพ์คำสำคัญในไฟล์ กล่องค้นหา . ซึ่งจะแสดงรายการผลการค้นหาของคุณที่ไฮไลต์ด้วยสีเหลือง
- หากต้องการ จำกัด การค้นหาของคุณให้แคบลงลองพิมพ์คำหลักหลายคำพร้อมกัน
- หากคุณได้รับมากกว่า 30 รายการคุณสามารถเลื่อนลงไปที่ด้านล่างของรายการและคลิก ดูเพิ่มเติม ซึ่งจะโหลดผลลัพธ์เพิ่มเติม
- อีกวิธีหนึ่งที่คุณสามารถ จำกัด การค้นหาของคุณให้แคบลงได้คือการรวม และ , หรือ , หรือ ไม่ ในขณะที่คุณกำลังค้นหา แต่ละคำเหล่านี้มีหน้าที่แตกต่างกัน ฟังก์ชันเหล่านี้สามารถช่วยคุณได้เมื่อค้นหาผ่านปฏิทินของคุณ
- โปรดทราบว่า และ , หรือ และ ไม่ ต้องเป็นตัวพิมพ์ใหญ่ ตรวจสอบให้แน่ใจว่าคุณไม่ได้ใช้เครื่องหมายคำพูดเมื่อพิมพ์
วิธีการทำงานร่วมกันใน Outlook
การทำงานร่วมกันบน Outlook เป็นวิธีที่มีประสิทธิภาพมากที่สุดวิธีหนึ่งในการทำงานกับเอกสารร่วมกับผู้อื่น ส่วนนี้จะแนะนำคุณตลอดขั้นตอนการทำงานร่วมกันใน Outlook
วิธีเปิดหรือแนบไฟล์ใน Outlook
ในการเริ่มทำงานร่วมกันในเอกสารเดียวก่อนอื่นคุณต้องแนบเอกสารภายในอีเมลบน Outlook และรวมทุกคนที่คุณทำงานด้วย
ตรวจสอบให้แน่ใจว่าได้อัปโหลดไฟล์แนบไปที่ OneDrive ก่อนที่คุณจะเริ่มทำงานและส่งให้ทุกคนที่กำลังทำงานกับเอกสาร หรือหากคุณได้รับอีเมลพร้อมไฟล์แนบจากใครก็ตามที่คุณทำงานร่วมด้วยให้เปิดไฟล์แนบเพื่อเริ่มทำงาน
OneDrive
ไฟล์แนบจะต้องถูกจัดเก็บไว้ภายใน OneDrive เพื่อให้ทุกคนที่เกี่ยวข้องเห็นไฟล์ หากต้องการทราบว่าไฟล์แนบนั้นถูกจัดเก็บไว้ใน OneDrive แล้วหรือไม่เพียงแค่ตรวจสอบให้แน่ใจว่าไฟล์แนบนั้นมีไอคอนรูปเมฆอยู่ หากไม่เป็นเช่นนั้นคุณจะมีตัวเลือกในการจัดเก็บไว้ใน OneDrive และดำเนินการต่อจากที่นั่น
การประชุม
ในการทำงานร่วมกันอย่างถูกต้องในไฟล์แนบกับผู้อื่นคุณยังสามารถตั้งค่าและเข้าร่วมการประชุมกับสมาชิกคนอื่น Outlook ยังมีตัวเลือกในการจัดการประชุม Skype และให้คุณทำงานกับเอกสารเป็นทีมจดบันทึกการประชุมในเอกสารเดียวกันและสื่อสารได้อย่างง่ายดาย
วิธีจัดกำหนดการการประชุมใน Outlook
การประชุมนั้นง่ายกว่าที่เคยเป็นใน Outlook คุณตั้งค่าการประชุมและการคลิกเพียงไม่กี่ครั้งจะนำสมาชิกในทีมของคุณไปที่การประชุมทางวิดีโอ Outlook เชื่อมโยงโดยตรงไปยัง Skype เช่นกันสำหรับเครื่องมือการประชุมเพิ่มเติม
- คลิกที่ ของใหม่ ใต้ปุ่ม บ้าน ใน Outlook
- จากเมนูแบบเลื่อนลงเลือก การประชุม . ในหน้าต่างการประชุมคุณต้องเลือก เข้าร่วมการประชุม Skype .
- เพิ่มรายละเอียดที่ต้องการเช่นไฟล์ เรื่อง และ สถานที่ ของการประชุม
- เชิญบุคคลเข้าร่วมการประชุมโดยป้อนข้อมูลติดต่อของพวกเขา
ด้วย Outlook คุณสามารถตรวจสอบว่าเมื่อใดที่ผู้รับเชิญของคุณว่างด้วยไฟล์ การตั้งเวลา แท็บ เครื่องมือนี้จะช่วยให้คุณเห็นเวลาที่ดีที่สุดในการจัดการประชุมของคุณ
เมื่อคุณเลือกเวลาที่เหมาะสมแล้วให้ส่งคำเชิญไปยังสมาชิกในทีมของคุณและเริ่มทำงานร่วมกัน
csrss exe windows 7 คืออะไร
วิธีสร้างรายการงานและสิ่งที่ต้องทำใน Outlook
เมื่อใช้ Outlook การสร้างงานและรายการสิ่งที่ต้องทำทำได้ง่าย การระบุรายการธุระหรือเป้าหมายของคุณในวันนั้นทำให้คุณเห็นทุกสิ่งที่คุณต้องทำให้เสร็จ ช่วยคุณในการดำเนินการตามขั้นตอนที่เหมาะสมเพื่อทำงานให้เสร็จและจัดการเวลาของคุณเอง
- เลือก ของใหม่ → งาน หรือกดปุ่ม Ctrl + กะ + ถึง แป้นพิมพ์ลัด
- ใน เรื่อง ป้อนชื่อสำหรับงาน เราขอแนะนำให้คุณใช้ชื่องานให้สั้นและขยายรายละเอียดในช่องคำอธิบายแทน
- หากมีวันที่เริ่มต้นหรือกำหนดเวลาตายตัวให้ตั้งค่า วันที่เริ่มต้น และ / หรือ วันครบกำหนด . คุณยังสามารถตั้งเตือนความจำได้หากต้องการ
- หากจำเป็นให้ตั้งค่าลำดับความสำคัญของงานให้สูงขึ้นหรือต่ำลงโดยใช้ ลำดับความสำคัญ การเลือก
- เมื่อคุณตั้งค่างานเสร็จแล้วให้คลิกที่ งาน → บันทึกและปิด .
วิธีสร้างตัวกรองใน Outlook
ไม่ว่ากล่องจดหมายของคุณจะได้รับการจัดระเบียบอย่างดีเพียงใดบางครั้งก็เป็นไปไม่ได้ที่จะเลื่อนดูอีเมลหลายร้อยฉบับเพื่อค้นหาอีเมลที่คุณต้องการ หากคุณต้องการค้นหาอีเมลอย่างรวดเร็วเครื่องมือที่ดีที่สุดสำหรับงานคือการค้นหาด้วยฟังก์ชันตัวกรอง
- ขั้นแรกให้คลิกที่ไฟล์ แถบค้นหา ซึ่งจะอยู่เหนือรายการการสนทนา
- พิมพ์หัวเรื่องที่อยู่หรือวลีที่อยู่ในอีเมลที่คุณต้องการค้นหา
- ขยายหรือ จำกัด การค้นหาของคุณโดยเลือกตัวเลือกการค้นหาของคุณ: กล่องจดหมายทั้งหมด , กล่องจดหมายปัจจุบัน , โฟลเดอร์ปัจจุบัน , โฟลเดอร์ย่อย , หรือ รายการ Outlook ทั้งหมด .
- เลือกเกณฑ์ที่จะช่วย จำกัด การค้นหาของคุณในไฟล์ ปรับแต่ง มาตรา. สามารถสรุปหมวดหมู่ได้ดังนี้:
- จาก : จำกัด เฉพาะอีเมลจากบุคคลใดบุคคลหนึ่ง
- เรื่อง : แสดงเฉพาะผลลัพธ์ที่ขึ้นอยู่กับหัวเรื่องเท่านั้น
- มีไฟล์แนบ : แสดงเฉพาะผลลัพธ์ที่มีไฟล์แนบเท่านั้น
- จัดหมวดหมู่ : จะแสดงเฉพาะผลลัพธ์ที่อยู่ในหมวดหมู่เฉพาะเท่านั้น
- ในสัปดาห์นี้ : จำกัด ผลลัพธ์ให้แคบลงตามเวลาที่ได้รับ นอกจากนี้ยังมีเกณฑ์อื่น ๆ เช่นวันนี้เมื่อวานสัปดาห์นี้สัปดาห์ที่แล้วเดือนนี้เดือนที่แล้วปีนี้หรือปีที่แล้ว
- ส่งไปยัง : แสดงเฉพาะข้อความที่ส่งถึงคุณไม่ได้ส่งถึงคุณโดยตรงหรือส่งถึงผู้รับรายอื่น
- ยังไม่ได้อ่าน : แสดงเฉพาะผลลัพธ์ที่ยังไม่ได้อ่านเท่านั้น
- ติดธง : ระบบจะแสดงเฉพาะข้อความที่คุณตั้งค่าสถานะเท่านั้น
- สำคัญ : แสดงเฉพาะข้อความที่ทำเครื่องหมายว่าสำคัญเท่านั้น
- มากกว่า : สิ่งนี้จะเปิดเกณฑ์ขั้นสูงขึ้นเช่นสำเนาและความไว
- หลังจากที่คุณเลือกเกณฑ์แล้วให้เลือก การค้นหาล่าสุด เพื่อทำการค้นหาอีกครั้ง โปรดทราบว่าระบบจะบันทึกเฉพาะข้อความค้นหาเท่านั้นไม่ใช่ผลลัพธ์
วิธีสร้างหมวดหมู่ธงและสีใน Outlook
Outlook ช่วยให้คุณสามารถสร้างหมวดหมู่เฉพาะของคุณเองเช่นการเงินส่วนบุคคลธุรกิจ ฯลฯ ด้วย Outlook คุณจะสามารถติดตามข่าวสารและจัดระเบียบในทุกแง่มุมของชีวิตของคุณ
วิธีกำหนดหมวดหมู่ให้กับอีเมล
- คลิกขวาที่ข้อความที่คุณต้องการจัดเรียงเป็นหมวดหมู่แล้วเลือก จัดหมวดหมู่ จากเมนูบริบท
- สร้างหรือเลือกหมวดหมู่เพื่อใส่อีเมลคุณสามารถใส่รายการในมากกว่าหนึ่งหมวดหมู่ได้เช่นกัน
วิธีสร้างหมวดหมู่สี
ในตอนแรกหมวดหมู่ใน Outlook จะถูกตั้งชื่อด้วยสีทั่วไปซึ่งแสดงในมุมมองตารางเช่นกล่องจดหมายของคุณ การตั้งชื่อและสีแต่ละหมวดหมู่ให้แตกต่างกันทำให้คุณจัดระเบียบและระบุข้อมูลทั้งหมดที่คุณมีได้ง่าย
- ใน Outlook ไปที่ บ้าน → จัดหมวดหมู่ → ทุกหมวดหมู่ .
- เลือก หมวดหมู่สี จากนั้นคลิกที่ เปลี่ยนชื่อ .
- พิมพ์ชื่อที่เหมาะสมสำหรับหมวดหมู่ที่เลือก หากคุณต้องการเปลี่ยนสีของหมวดหมู่ให้คลิกที่ไฟล์ สี หล่นลง.
- คลิก ตกลง ปุ่มเมื่อคุณทำเสร็จแล้ว
วิธีสร้างแฟล็ก

ไม่เพียง แต่คุณสามารถจัดหมวดหมู่อีเมลทั้งหมดของคุณได้ แต่คุณสามารถตั้งค่าสถานะสำหรับเหตุการณ์บางอย่างบันทึกย่อและสิ่งอื่น ๆ ที่คุณอาจต้องการเตือนความจำได้อีกด้วย
- เลือกอีเมลที่คุณต้องการตั้งค่าสถานะ โปรดทราบว่า ติดตาม แฟล็กใช้สำหรับไอเท็มที่ดำเนินการได้เท่านั้น
- คลิกที่ ธง ไอคอน. ควรเปลี่ยนเป็นสีแดงและข้อความติดตามจะปรากฏในส่วนหัวของอีเมล
- หากต้องการลบค่าสถานะให้คลิกขวาที่อีเมลและเลือก ติดตาม → ทำเครื่องหมายว่าเสร็จสมบูรณ์ จากเมนูแบบเลื่อนลง
วิธีใช้การแจ้งเตือนใน Outlook
การแจ้งเตือนเป็นแฟล็กเวอร์ชันขั้นสูงกว่า Outlook จะส่งป๊อปอัปของการแจ้งเตือนที่คุณตั้งไว้ในปฏิทินของคุณโดยอัตโนมัติเพื่อแจ้งให้คุณทราบเมื่อมีกิจกรรมตามกำหนดการของคุณ
วิธีตั้งค่าการแจ้งเตือนสำหรับข้อความ
- ไปที่รายการข้อความของคุณ
- เลือกข้อความที่คุณต้องการให้เตือน
- จากแถบเครื่องมือที่ด้านบนสุดของหน้าจอคลิก ติดตาม → เพิ่มการแจ้งเตือน .
- คุณสามารถเพิ่มข้อมูลในการช่วยเตือนของคุณเช่นเวลาวันที่และคำอธิบาย
- เมื่อคุณตั้งค่าการช่วยเตือนเสร็จแล้วให้เลือก ตกลง .
- ไอคอนสัญญาณเตือนจะปรากฏขึ้นบนข้อความซึ่งเป็นการแจ้งเตือนว่าได้ส่งการเตือนความจำสำเร็จแล้ว
- หากคุณต้องการเปลี่ยนเวลาในการแจ้งเตือนให้คลิกที่ ติดตาม → การแจ้งเตือน จากนั้นแก้ไขรายละเอียดใด ๆ คลิก ตกลง เพื่อบันทึกการเปลี่ยนแปลง
วิธีตั้งค่าการแจ้งเตือนสำหรับงาน
- ไปที่ด้านล่างของหน้าจอแล้วเลือก งาน . คุณยังสามารถไปที่ บ้าน → สิ่งที่ต้องทำ เพื่อดูงาน
- เลือกงานในรายการที่คุณต้องการให้เตือน
- เลือกงานและกรอบเวลาเพื่อให้ตรงตามกำหนดเวลาของคุณในไฟล์ ติดตาม กลุ่ม. คลิก ตกลง เพื่อบันทึกการแจ้งเตือน
- หากคุณต้องการลบตัวช่วยเตือนงานให้ไปที่ไฟล์ จัดการงาน จัดกลุ่มและเลือก เอาออกจากรายชื่อ .
วิธีปิดการแจ้งเตือนจากเหตุการณ์ที่ผ่านมา
- เลือก ไฟล์ → ตัวเลือก → ขั้นสูง .
- ใน การแจ้งเตือน ตรวจสอบให้แน่ใจว่า ปิดการแจ้งเตือนสำหรับกิจกรรมที่ผ่านมาโดยอัตโนมัติ ถูกเลือก
วิธีละเว้นการสนทนาใน Outlook
การสนทนาเป็นวิธีที่ดีในการจัดระเบียบอีเมลของคุณ อีเมลเหล่านี้ถูกจัดกลุ่มตามหัวข้อและจัดเรียงตามลำดับเวลา บางครั้งการสนทนาเหล่านี้อาจหมักหมมและไม่เกี่ยวข้องกันทำให้เกิดความยุ่งเหยิงในกล่องจดหมายของคุณ
ในกรณีนี้คุณสามารถเพิกเฉย / ปิดเสียงการสนทนาใด ๆ ที่ไม่เกี่ยวข้องกับคุณได้อีกต่อไป
- เลือกการสนทนาที่คุณต้องการละเว้นหรืออีเมลใด ๆ ในชุดข้อความ
- คลิกที่ ละเว้น .
- เลือก ไม่สนใจการสนทนา เพื่อเสร็จสิ้นกระบวนการ
- หากไม่ปรากฏที่นั่นอย่าตกใจ กล่องนี้จะไม่ปรากฏขึ้นหากคุณได้ทำเครื่องหมายไว้ก่อนหน้านี้ อย่าแสดงข้อความนี้อีก ดังนั้นเพียงแค่ยกเลิกการเลือก
- หากต้องการรับข้อมูลอัปเดตเกี่ยวกับการสนทนาที่คุณปิดเสียงไว้ก่อนหน้านี้ต่อไปให้ยกเลิกการเลือกช่องดังกล่าว
วิธีทำความสะอาดกล่องขาเข้า Outlook ของคุณ
หากปล่อยทิ้งไว้โดยไม่มีใครดูแลข้อความเก่า ๆ ที่ไม่เกี่ยวข้องอีกต่อไปในชีวิตของคุณจะทำให้กล่องจดหมายของคุณยุ่งเหยิง ขอแนะนำให้ทำความสะอาดกล่องจดหมายอย่างน้อยเดือนละครั้งเพื่อหลีกเลี่ยงปัญหานี้
- ขั้นแรกเลือกการสนทนาที่คุณต้องการทำความสะอาด อย่าลืมตรวจสอบอีกครั้งว่าการสนทนาไม่มีข้อมูลสำคัญที่คุณต้องการเก็บไว้
- คลิกที่ ทำความสะอาด → ล้างการสนทนา .
- สุดท้ายเลือก ทำความสะอาด อีกครั้งเมื่อกล่องป๊อปอัปปรากฏขึ้นบนหน้าจอของคุณ
วิธีปิดการเก็บถาวรอัตโนมัติใน Outlook
การเก็บอีเมลเป็นสิ่งสำคัญที่จะต้องรักษาความน่าเชื่อถือและเป็นระเบียบ อย่างไรก็ตาม Outlook จะเก็บไฟล์ของคุณโดยอัตโนมัติและพยายามลดขนาดไฟล์โดยการลบอีเมลเก่าออกและใส่ไว้ในไฟล์แยกต่างหาก คุณควรปิดสิ่งนี้โดยเร็วที่สุดเพื่อหลีกเลี่ยงการสูญเสียข้อมูลสำคัญ
- เปิด Outlook จากนั้นไปที่ ไฟล์ → ตัวเลือก → ขั้นสูง .
- ภายใต้ เก็บถาวรอัตโนมัติ คลิก การตั้งค่าการเก็บถาวรอัตโนมัติ .
- ตรวจสอบให้แน่ใจว่าไฟล์ เรียกใช้การเก็บถาวรอัตโนมัติทุก n วัน ไม่ได้ทำเครื่องหมายในช่อง วิธีนี้จะช่วยให้มั่นใจได้ว่าการเก็บถาวรอัตโนมัติจะไม่เกิดขึ้นในกล่องจดหมายของคุณ
วิธีจัดการกฎใน Outlook
สร้างกฎ
- คลิกขวาที่ข้อความใด ๆ ในกล่องขาเข้าของคุณหรือเลือกโฟลเดอร์อีเมลและคลิกที่ กฎ .
- เลือกตัวเลือกที่เหมาะกับคุณ โปรดทราบว่า Outlook จะแนะนำให้สร้างกฎตามผู้รับและผู้ส่งเสมอ หากต้องการรับตัวเลือกเพิ่มเติมให้เลือก สร้างกฎ .
- ในกล่องโต้ตอบสร้างกฎที่เปิดขึ้นให้เลือกเงื่อนไขอย่างน้อยหนึ่งเงื่อนไขจาก ' เมื่อฉันได้รับอีเมลพร้อมเงื่อนไขที่เลือกทั้งหมด 'ส่วน
- ภายใต้ ' ทำสิ่งต่อไปนี้ คุณมีตัวเลือกในการ:
- ตั้งกฎเพื่อย้ายข้อความไปยังโฟลเดอร์
- เล่นเสียงที่เลือก
- แสดงในหน้าต่างการแจ้งเตือนรายการใหม่
- คลิก ตกลง เพื่อบันทึกกฎของคุณ
สร้างกฎโดยใช้ตัวช่วยสร้างกฎ
โดยทั่วไปมีกฎสามข้อที่คุณสามารถสร้างได้โดยใช้ตัวช่วยสร้างกฎ
- จัดระเบียบกฎ : กฎนี้ช่วยในการกรองและติดตามข้อความ
- กฎที่ทันสมัยอยู่เสมอ : กฎนี้ช่วยให้คุณแจ้งเตือนหากข้อความตรงตามเกณฑ์ที่กำหนด
- กฎที่กำหนดเอง : กฎเหล่านี้สร้างขึ้นโดยไม่มีเทมเพลต
ในการสร้างกฎโดยใช้ตัวช่วยสร้างกฎใน Outlook ให้ทำดังต่อไปนี้:
- ไปที่หน้าสุดท้ายของตัวช่วยสร้างกฎและตั้งชื่อกฎของคุณ
- หากคุณต้องการใช้กฎกับข้อความที่คุณได้รับแล้วให้ทำเครื่องหมาย เรียกใช้กฎนี้กับข้อความที่อยู่ใน 'กล่องจดหมาย' แล้ว
- โปรดทราบว่าโดยค่าเริ่มต้นกฎจะถูกตรวจสอบเสมอ คุณสามารถยกเลิกการเลือกช่องนี้ได้หากไม่ต้องการใช้กฎ
- คลิก เสร็จสิ้น เพื่อบันทึกและเปิดกฎ
เรียกใช้กฎด้วยตนเอง
- จาก ไฟล์ เลือกแท็บ จัดการกฎและการแจ้งเตือน .
- ถัดไปจากไฟล์ กฎอีเมล เลือกแท็บ เรียกใช้กฎตอนนี้ .
- ในกล่องโต้ตอบเรียกใช้กฎทันทีภายใต้ เลือกกฎที่จะเรียกใช้ เลือกกฎที่คุณต้องการเรียกใช้
- ใน เรียกใช้ในโฟลเดอร์ คุณสามารถเลือกโฟลเดอร์อื่นได้โดยเลือก เรียกดู เลือกโฟลเดอร์แล้วคลิก ตกลง .
- ยอมรับการตั้งค่าเริ่มต้นของข้อความทั้งหมดในไฟล์ สมัคร กฎในรายการ คุณสามารถเปลี่ยนเป็นการอ่านข้อความที่ยังไม่ได้อ่านได้เช่นกัน
- สุดท้ายคลิกที่ไฟล์ เรียกใช้เดี๋ยวนี้ ปุ่ม.
ลบกฎ
กฎถูกสร้างขึ้นเสมอเพื่อให้การทำงานและองค์กรเป็นเรื่องง่าย อย่างไรก็ตามหากกฎไม่สมเหตุสมผลอีกต่อไปคุณควรลบกฎเพื่อให้กระดานชนวนของคุณเป็นระเบียบ
ในการลบกฎใน Outlook ให้ทำตามขั้นตอนด้านล่าง:
- เปิด ไฟล์ แล้วเลือก จัดการกฎและการแจ้งเตือน .
- ในกล่องโต้ตอบกฎและการแจ้งเตือนให้เปลี่ยนเป็นไฟล์ กฎอีเมล แล้วเลือกกฎที่คุณต้องการลบ
- คลิกที่ ลบ แล้วคลิก ตกลง .
วิธีตั้งค่าไม่อยู่ที่สำนักงานใน Outlook
ไม่อยู่ที่สำนักงานจะส่งการตอบกลับอัตโนมัติไปยังอีเมลขาเข้าในขณะที่คุณไม่อยู่ที่คอมพิวเตอร์เป็นระยะเวลานาน วิธีนี้จะช่วยให้ผู้คนทราบว่าควรติดต่อคุณเมื่อใดหรือเหตุใดคุณจึงไม่ตอบกลับข้อความ
วิธีลบตัวแบ่งส่วนในคำ
- เปิด Outlook แล้วคลิกที่ ไฟล์ → การตอบกลับอัตโนมัติ (ไม่อยู่ที่สำนักงาน) .
- หากคุณไม่เห็นตัวเลือกนี้แสดงว่าคุณไม่ได้เข้าสู่ระบบด้วยบัญชี Exchange
- เลือกไฟล์ ส่งการตอบกลับอัตโนมัติ ตัวเลือก
- กำหนดช่วงวันที่สำหรับการตอบกลับอัตโนมัติของคุณโดยทำเครื่องหมายที่ ส่งเฉพาะในช่วงเวลานี้: กล่อง. มิฉะนั้นคุณจะต้องปิดด้วยตนเอง
- พิมพ์การตอบกลับอัตโนมัติของคุณในไฟล์ ภายในองค์กรของฉัน และ ภายนอกองค์กรของฉัน แท็บ คุณสามารถเว้นแท็บใดแท็บหนึ่งว่างไว้ได้หากคุณไม่ต้องการส่งข้อความอัตโนมัติถึงคนในหรือนอกองค์กรของคุณ
- บันทึก : เพื่อหลีกเลี่ยงการตอบกลับขยะขอแนะนำให้เลือกรายชื่อติดต่อของฉันเท่านั้น
- คลิก ตกลง เพื่อบันทึกการตั้งค่าของคุณ
วิธีตั้งเวลาอีเมลใน Outlook
บางครั้งคุณไม่ต้องการส่งข้อความในทันที หากต้องการกำหนดเวลาหรือส่งอีเมลล่าช้าให้ทำตามขั้นตอนต่อไปนี้
- เขียนข้อความของคุณ ก่อนที่จะส่งเป็นอีเมลให้เลือกไฟล์ ตัวเลือกเพิ่มเติม ลูกศรจาก แท็ก จัดกลุ่มใน Ribbon
- ภายใต้ ตัวเลือกการจัดส่ง , คลิกที่ ห้ามส่งก่อน กล่องกาเครื่องหมาย ตอนนี้คุณสามารถกำหนดวันที่และเวลาในการจัดส่งได้ด้วยตนเอง
- คลิก ปิด .
- เขียนข้อความของคุณต่อหรือกด ส่ง . Outlook จะจัดเก็บอีเมลนี้โดยอัตโนมัติและส่งไปยังผู้รับตามวันที่และเวลาที่คุณกำหนด
วิธีบล็อกผู้ส่งใน Outlook
คุณต้องการหยุดรับข้อความจากใครบางคนหรือไม่? คุณสามารถเพิ่มลงในรายการบล็อกของคุณได้อย่างง่ายดายป้องกันไม่ให้พวกเขาติดต่อคุณผ่าน Outlook อีเมลจากผู้ส่งที่ถูกบล็อกจะถูกย้ายไปที่กล่องเมลขยะโดยอัตโนมัติทำให้กล่องจดหมายที่โฟกัสของคุณสะอาด
- ในรายการข้อความให้เลือกข้อความจากผู้ส่งที่คุณต้องการบล็อก
- ใน แถบเมนู Outlook เลือก ข้อความ → อีเมลขยะ → บล็อกผู้ส่ง .
- Outlook จะจัดเก็บที่อยู่อีเมลของผู้ส่งโดยอัตโนมัติและเพิ่มลงในไฟล์ รายชื่อผู้ส่งที่ถูกบล็อก . โปรดทราบว่าผู้ส่งถูกบล็อกในแต่ละบัญชีซึ่งหมายความว่าเฉพาะบัญชีที่คุณใช้อยู่เท่านั้นที่จะได้รับผลกระทบ
วิธีแก้ไขปัญหา Microsoft Outlook Mobile
มีปัญหาหลักบางประการที่ผู้ใช้พบใน Outlook Mobile เราจะพูดถึงขั้นตอนที่พบบ่อยที่สุดและขั้นตอนที่จำเป็นในการแก้ไข
แอป Outlook ขัดข้อง
- หากแอป Outlook ขัดข้องทุกครั้งที่คุณเปิดให้ลองล้างไฟล์ แคชของเบราว์เซอร์ บนอุปกรณ์ของคุณ:
- วิธีล้างแคชเบราว์เซอร์บน Android (Google)
- วิธีล้างแคชเบราว์เซอร์บน iOS (แอปเปิ้ล)
- หลังจากล้างแคชเบราว์เซอร์ของคุณอย่างสมบูรณ์แล้วให้ลบแอป Outlook ออกจากอุปกรณ์ของคุณและติดตั้งใหม่
ไม่สามารถลงชื่อเข้าใช้แอป Outlook
- ตรวจสอบที่อยู่อีเมลและรหัสผ่านเพื่อให้แน่ใจว่าคุณป้อนข้อมูลรับรองถูกต้อง พยายามที่จะ รีเซ็ตรหัสผ่านของคุณ ในกรณีที่จำเป็น.
- ตรวจสอบให้แน่ใจว่าบัญชีอีเมลของคุณได้รับการสนับสนุน คุณสามารถเพิ่มบัญชีลงใน Outlook ได้จาก Exchange Online, Exchange Server, Office 365, Outlook.com, Yahoo! เมล Gmail และ iCloud
- หากคุณไม่แน่ใจว่าคุณมีอีเมลประเภทใดให้ตรวจสอบกับผู้ให้บริการอีเมลผู้ให้บริการอินเทอร์เน็ต (ISP) หรือทีมสนับสนุนในที่ทำงานของคุณ
- หากคุณไม่สามารถลงชื่อเข้าใช้บัญชีที่คุณสร้างไว้แล้วให้ลบบัญชีของคุณและเพิ่มลงในแอป Outlook อีกครั้ง
ไม่สามารถติดตั้งแอป Outlook
มีบางสิ่งที่คุณต้องทำเพื่อติดตั้งแอป Outlook บนอุปกรณ์เคลื่อนที่บนอุปกรณ์ของคุณ
- คุณต้องมีอุปกรณ์พกพาที่ตรงตามข้อกำหนดของแอปพลิเคชันที่จะติดตั้ง คุณสามารถตรวจสอบข้อกำหนดเหล่านี้ได้ที่หน้าการติดตั้งใน App Store หรือ Google Play Store
- คุณต้องมีพื้นที่เก็บข้อมูลเพียงพอเพื่อให้พอดีกับขนาดของแอป Outlook
- จำเป็นต้องมีการเชื่อมต่ออินเทอร์เน็ตที่ใช้งานได้เช่น Wi-Fi หรือข้อมูลมือถือเพื่อดาวน์โหลดแอป Outlook
รายชื่อและปฏิทินจะไม่ซิงค์
รายชื่อและปฏิทินของคุณจะไม่ซิงค์หากคุณตั้งค่าอีเมลเป็นไฟล์ POP หรือ IMAP บัญชีผู้ใช้. ในกรณีนี้คุณจะต้องสร้างไฟล์ แลกเปลี่ยน ActiveSync บัญชีผู้ใช้. คุณต้องตรวจสอบด้วยว่าแอปอีเมลของคุณมีสิทธิ์เข้าถึงปฏิทินและรายชื่อติดต่อของคุณ
หากอีเมลของคุณทำงานอย่างถูกต้องบนคอมพิวเตอร์ปัญหาน่าจะเกิดจากแอปอีเมลของคุณ หากปัญหาคือแอปของคุณคุณจะต้องติดต่อพวกเขา ทีมสนับสนุน . ตัวอย่างเช่นหากคุณมีปัญหากับไฟล์ แอปอีเมล iOS , ติดต่อ การสนับสนุนของ Apple เพื่อประเมินและแก้ไขปัญหา
เพื่อให้เข้าถึงได้ง่ายขึ้นและจัดการรายชื่อติดต่อและปฏิทินได้ดีขึ้นขอแนะนำให้ดาวน์โหลดและติดตั้งไฟล์ แอป Outlook Mobile .