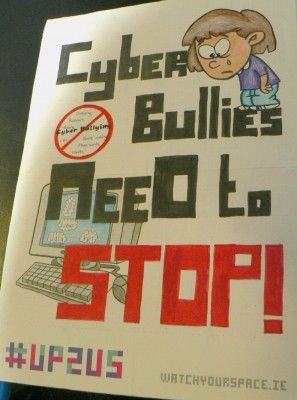จำเป็นต้องมีสิทธิ์เพื่อให้สิ่งต่างๆเป็นส่วนตัวและปลอดภัยบนคอมพิวเตอร์ โดยเฉพาะอย่างยิ่งเมื่อใช้อุปกรณ์ร่วมกับผู้อื่นเช่นคอมพิวเตอร์ที่ทำงานหรือโรงเรียนคุณต้องแน่ใจว่าเฉพาะผู้ที่ได้รับอนุญาตเท่านั้นที่สามารถเข้าถึงไฟล์และเอกสารบางอย่างได้

ไม่สามารถระบุวัตถุในคอนเทนเนอร์ได้ การเข้าถึงถูกปฏิเสธ. ข้อผิดพลาดมักเกิดขึ้นเมื่อคุณพยายามเปลี่ยนสิทธิ์ของไฟล์หรือโฟลเดอร์ ในกรณีส่วนใหญ่ไฟล์หรือโฟลเดอร์นี้มาจากแหล่งภายนอก (เช่นคอมพิวเตอร์เครื่องอื่น) หรือแชร์ระหว่างผู้ใช้ในพื้นที่หลายคน
แม้ว่าข้อผิดพลาดนี้อาจดูเหมือนข้อความแสดงข้อผิดพลาดที่น่ากลัวในตอนแรก แต่ก็ไม่น่ากลัวเท่าหากคุณรู้วิธีจัดการกับมัน ในบทความของเราเราจะพูดถึงวิธีการต่างๆ แก้ไขข้อผิดพลาดนี้ และคืนค่าสิทธิ์บนคอมพิวเตอร์ Windows 10 ของคุณ
มีหลายวิธีที่คุณสามารถนำไปใช้ได้เพื่อแก้ไขข้อผิดพลาด Windows 10 ที่ค่อนข้างน่ารำคาญนี้ เราตั้งเป้าหมายในการนำเสนอโซลูชันที่มีประสิทธิภาพสูงสุดให้กับคุณในคำแนะนำที่ครอบคลุมซึ่งช่วยให้ทุกคนที่ไม่มีประสบการณ์ Windows 10 มาก่อนสามารถดำเนินการได้
ตรวจไม่พบฮาร์ดไดรฟ์ที่ติดตั้งใหม่
บันทึก : คุณจะต้องใช้บัญชีผู้ดูแลระบบเพื่อให้สามารถทำตามขั้นตอนทั้งหมดที่อธิบายไว้ด้านล่างนี้ ไม่มีสิทธิ์เข้าถึงบัญชีผู้ดูแลระบบ? ชมวิดีโอของ Global IT Resolution ที่มีชื่อว่า วิธีสร้างบัญชีผู้ใช้ผู้ดูแลระบบใหม่ใน Windows 10 .
มาเริ่มกันที่การแก้ปัญหา!
ทางเลือก: บูตคอมพิวเตอร์ของคุณใน Safe Mode
ผู้ใช้ Windows 10 หลายคนรายงานว่าก่อนแก้ไขปัญหานี้คุณควรบูตอุปกรณ์ของคุณใน Safe Mode
นี่คือ ไม่จำเป็น อย่างไรก็ตามเราขอแนะนำให้ลองใช้ในกรณีที่ดูเหมือนว่าวิธีการด้านล่างนี้ไม่ได้ผลสำหรับคุณ นี่คือสิ่งที่คุณต้องทำเพื่อบูต Windows 10 ใน Safe Mode
- ปิดอุปกรณ์ของคุณจากนั้นกดปุ่มเปิด / ปิดเพื่อเปิดเครื่องอีกครั้ง ทันทีที่คุณเห็นว่า Windows 10 กำลังเริ่มทำงานให้กดปุ่มเปิด / ปิดค้างไว้จนกว่าอุปกรณ์ของคุณจะปิดอีกครั้ง ทำซ้ำขั้นตอนนี้ จนกว่าคุณจะเข้า winRE .
- เมื่ออยู่ในอินเทอร์เฟซ winRE คุณจะเห็นไฟล์ เลือกตัวเลือก หน้า. ที่นี่นำทางผ่าน แก้ไขปัญหา → ตัวเลือกขั้นสูง → การตั้งค่าเริ่มต้น → เริ่มต้นใหม่ .

- อุปกรณ์ของคุณควรรีสตาร์ทเองโดยอัตโนมัติ ในครั้งต่อไปที่บูทคุณจะเห็นรายการตัวเลือก เลือก ตัวเลือก 5 จากรายการสำหรับ โหมดปลอดภัย .
วิธีที่ 1: เปลี่ยนความเป็นเจ้าของไฟล์หรือโฟลเดอร์ที่มีปัญหาด้วยตนเอง
เส้นทางที่ตรงที่สุดที่คุณสามารถทำได้เพื่อแก้ไขข้อผิดพลาดนี้คือการเปลี่ยนความเป็นเจ้าของไฟล์หรือโฟลเดอร์ที่มีปัญหาด้วยตนเอง ผู้ใช้ Windows 10 หลายคนแนะนำวิธีนี้และอาจทำงานร่วมกับการบูตอุปกรณ์ของคุณใน Safe Mode
นี่คือวิธีที่คุณสามารถกำจัดไฟล์ ไม่สามารถระบุวัตถุในคอนเทนเนอร์ได้ การเข้าถึงถูกปฏิเสธ. เกิดข้อผิดพลาดจากการเปลี่ยนความเป็นเจ้าของไฟล์หรือโฟลเดอร์ที่ได้รับผลกระทบ
- คลิกขวาที่ไฟล์หรือโฟลเดอร์ที่ได้รับผลกระทบจากนั้นเลือก คุณสมบัติ .

- สลับไปที่ไฟล์ ความปลอดภัย จากนั้นคลิกที่แท็บ ขั้นสูง ที่ด้านล่างขวาของหน้าต่าง

- คลิกที่ เปลี่ยน ที่อยู่ถัดจากเจ้าของไฟล์ใต้ชื่อไฟล์

- พิมพ์ชื่อบัญชีของคุณใต้ ป้อนชื่อวัตถุเพื่อเลือก จากนั้นคลิกที่ไฟล์ ตรวจสอบชื่อ ปุ่ม. หากชื่อของคุณถูกขีดเส้นใต้ให้คลิก ตกลง เพื่อดำเนินการต่อ มิฉะนั้นให้คลิกที่ไฟล์ ขั้นสูง และค้นหาชื่อผู้ใช้ของคุณจากรายการ

- ควรมีตัวเลือกใหม่สองตัวเลือกปรากฏขึ้น ตรวจสอบให้แน่ใจว่าได้เปิดใช้งานทั้งสองอย่าง แทนที่เจ้าของในคอนเทนเนอร์ย่อยและวัตถุ และ แทนที่รายการอนุญาตออบเจ็กต์ลูกทั้งหมดด้วยรายการสิทธิ์ที่สืบทอดได้จากออบเจ็กต์นี้ ดังแสดงในภาพด้านล่าง

- คลิก สมัคร และเปิดหน้าต่างความปลอดภัยขั้นสูงอีกครั้งที่แสดงใน ขั้นตอนที่ 2 .
- คลิกที่ เพิ่ม อยู่ทางด้านซ้ายล่างของหน้าต่าง

- คลิกที่ เลือก Prinicipal ลิงค์

- ภายใต้ ป้อนชื่อวัตถุเพื่อเลือก หัวเรื่องเขียนคำ ทุกคน แล้วคลิกไฟล์ ตรวจสอบชื่อ ปุ่ม.

- คลิก ตกลง ปุ่มและปิดหน้าต่าง คุณควรจะสามารถลองและตั้งค่าการอนุญาตสำหรับไฟล์หรือโฟลเดอร์ที่ได้รับผลกระทบได้แล้ว
วิธีที่ 2: ปิดการใช้งานการควบคุมบัญชีผู้ใช้
หากวิธีแรกดูเหมือนจะไม่ได้ผลคุณสามารถลองปิดการใช้งานการควบคุมบัญชีผู้ใช้แล้วลองใหม่อีกครั้งโดยไม่ต้องดำเนินการกับผู้ใช้ที่ จำกัด
- กด Windows + S ปุ่มเพื่อเปิดแถบค้นหา ที่นี่พิมพ์ เปลี่ยนการตั้งค่าการควบคุมบัญชีผู้ใช้ และคลิกที่ผลการค้นหาที่ตรงกัน

- คุณควรเห็นแถบเลื่อนทางด้านซ้ายของหน้าต่างใหม่ คลิกที่ส่วนหัวของตัวเลื่อนและลากลงไปจนสุด ไม่ต้องแจ้ง ข้อความ

- คลิก ตกลง และรีสตาร์ทคอมพิวเตอร์ของคุณ ลองเปลี่ยนสิทธิ์สำหรับไฟล์หรือโฟลเดอร์ที่ได้รับผลกระทบหรือลองใช้วิธีแรกอีกครั้ง
วิธีที่ 3: ใช้ Command Prompt ที่ยกระดับ
ผู้ใช้ Windows 10 บางรายพบว่าการเรียกใช้ชุดคำสั่งอาจช่วยให้คุณกู้คืนระบบจากไฟล์ ไม่สามารถระบุวัตถุในคอนเทนเนอร์ได้ การเข้าถึงถูกปฏิเสธ. ข้อผิดพลาด สิ่งที่คุณต้องทำมีดังนี้
- กด Windows + R ปุ่มบนแป้นพิมพ์ของคุณเพื่อเปิดยูทิลิตี้ Run พิมพ์ cmd แล้วกด Ctrl + Shift + Enter . เพื่อเปิด Command Prompt พร้อมสิทธิ์ระดับผู้ดูแลระบบ

- หากได้รับแจ้งตรวจสอบให้แน่ใจว่าได้ อนุญาตให้พรอมต์คำสั่งทำการเปลี่ยนแปลง บนอุปกรณ์ของคุณ ซึ่งหมายความว่าคุณอาจต้องมีบัญชีผู้ดูแลระบบ
- ดำเนินการคำสั่งต่อไปนี้โดยกดปุ่ม Enter ระหว่างแต่ละคำสั่ง อย่าลืมเปลี่ยน FULL_PATH_HERE ด้วยเส้นทางไปยังไฟล์หรือโฟลเดอร์ที่ได้รับผลกระทบ
- Takeown / F X: FULL_PATH_HERE
- Takeown / F X: FULL_PATH_HERE / r / d y
- icacls X: FULL_PATH_HERE / ให้สิทธิ์ผู้ดูแลระบบ: F
- icacls X: FULL_PATH_HERE / ให้สิทธิ์ผู้ดูแลระบบ: F / t
- ปิดพรอมต์คำสั่งและลองเปลี่ยนการอนุญาตสำหรับไฟล์หรือโฟลเดอร์ที่ได้รับผลกระทบ
เราหวังว่าการทำตามคำแนะนำของเราคุณจะสามารถแก้ปัญหา ไม่สามารถระบุวัตถุในคอนเทนเนอร์ได้ การเข้าถึงถูกปฏิเสธ. ข้อผิดพลาดบนอุปกรณ์ Windows ของคุณ หากเกิดข้อผิดพลาดขึ้นอีกในอนาคตอย่าลืมกลับมาที่คำแนะนำของเราและลองทำตามขั้นตอนของเราอีกครั้ง!
คุณสนใจที่จะเรียนรู้เพิ่มเติมเกี่ยวกับ Windows 10 หรือไม่? คุณต้องการความช่วยเหลือในการแก้ไขอื่น ๆ ข้อผิดพลาดและปัญหาของ Windows 10 เหรอ? คุณสามารถเรียกดูส่วนบล็อกเฉพาะของเราและค้นหาบทความเกี่ยวกับทุกสิ่งที่เกี่ยวข้องกับระบบปฏิบัติการที่ก้าวล้ำของ Microsoftคลิกที่นี่เพื่อดำเนินการต่อ.
หากคุณกำลังมองหา บริษัท ซอฟต์แวร์ที่คุณสามารถไว้วางใจได้ในเรื่องความซื่อสัตย์และการดำเนินธุรกิจที่ซื่อสัตย์อย่ามองไปไกลกว่า เราเป็นพันธมิตรที่ได้รับการรับรองจาก Microsoft และธุรกิจที่ได้รับการรับรองจาก BBB ที่ให้ความสำคัญกับการนำลูกค้าของเราได้รับประสบการณ์ที่น่าเชื่อถือและพึงพอใจเกี่ยวกับผลิตภัณฑ์ซอฟต์แวร์ที่พวกเขาต้องการ เราจะอยู่กับคุณก่อนระหว่างและหลังการขายทั้งหมด
นั่นคือการรับประกันซอฟต์แวร์ 360 องศาของเรา ดังนั้นสิ่งที่คุณรอ? โทรหาเราวันนี้ +1 877 315 1713 หรืออีเมล sales@softwarekeep.com เช่นกันคุณสามารถติดต่อเราได้ทาง แชทสด.